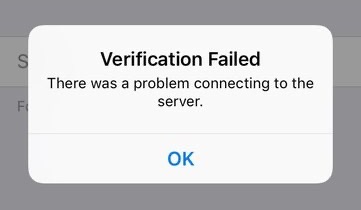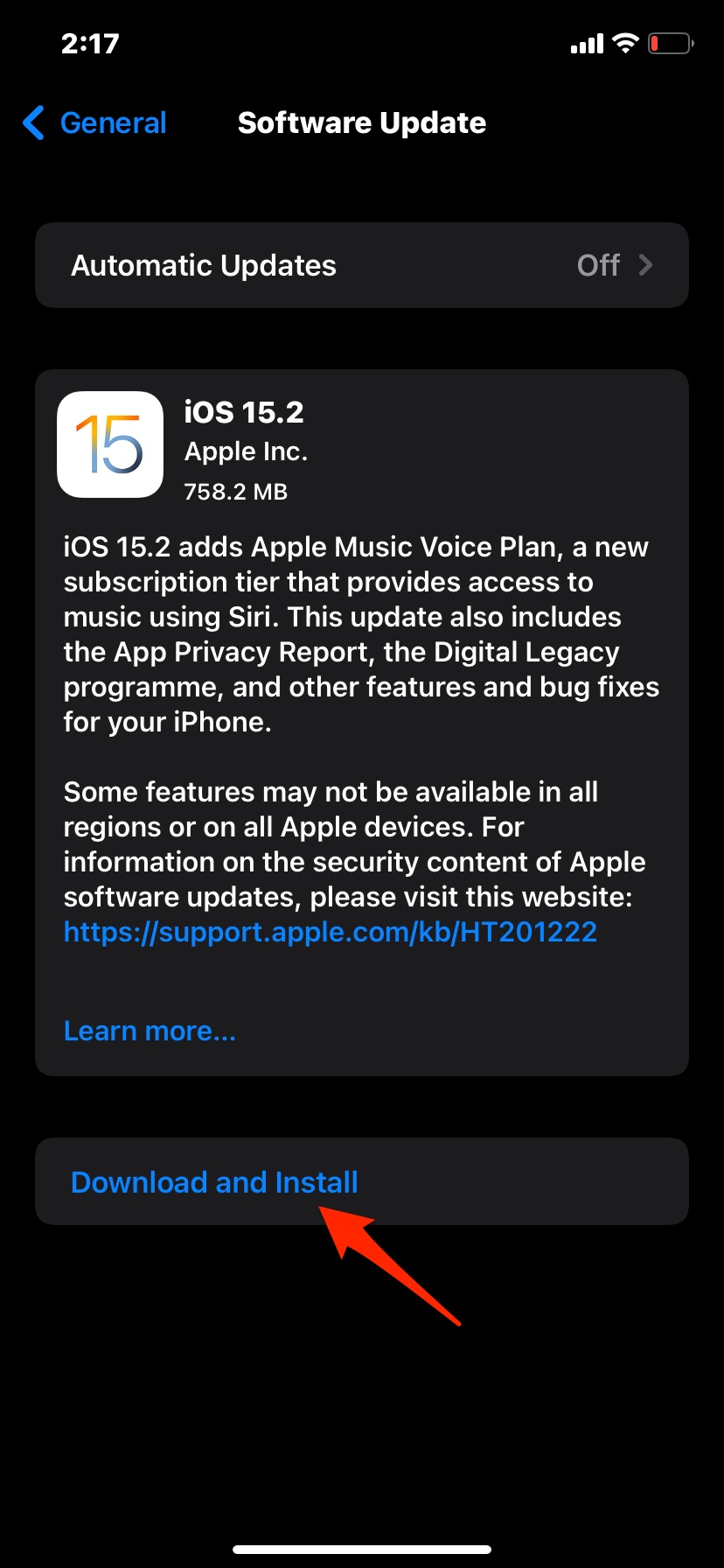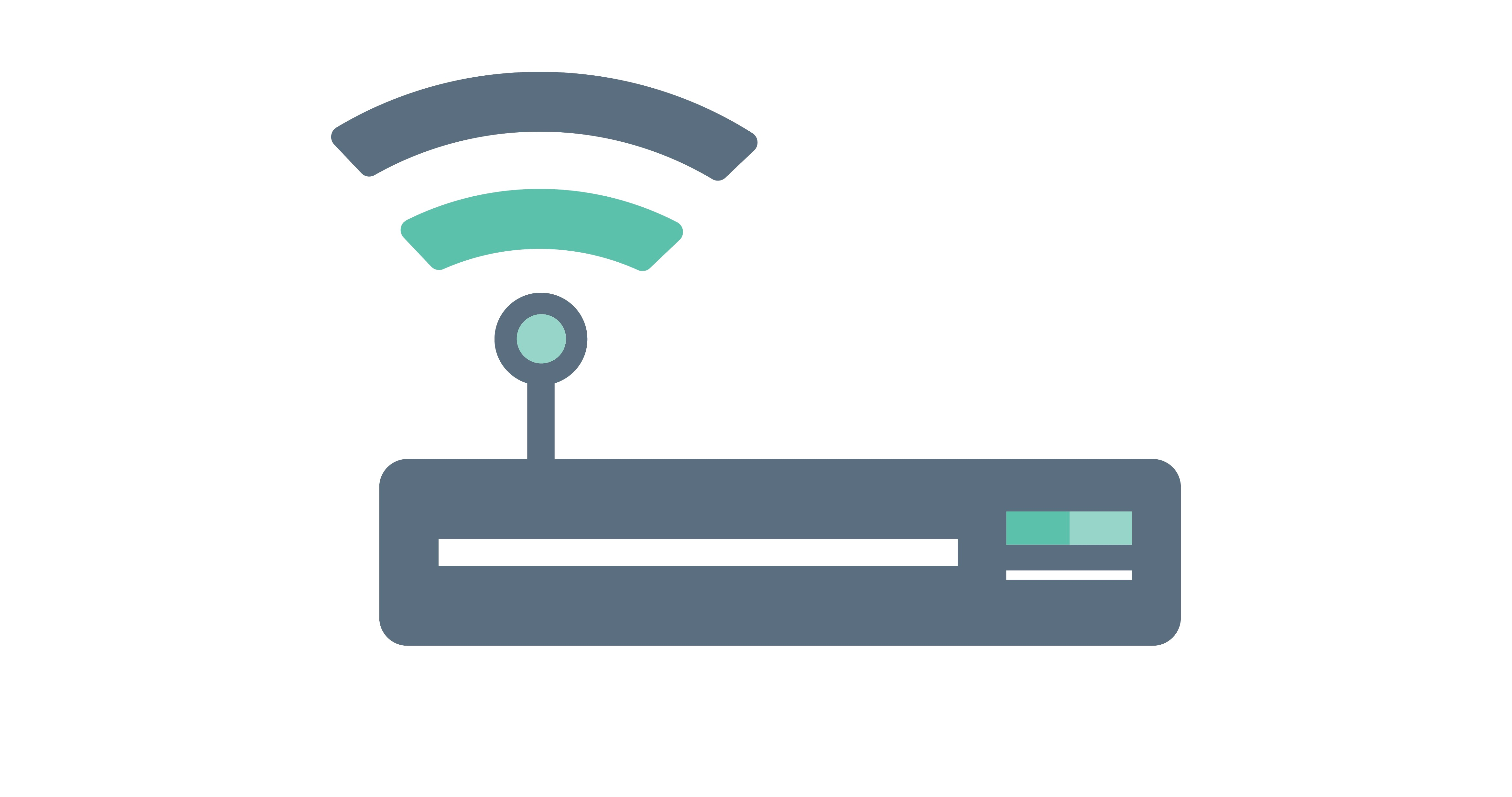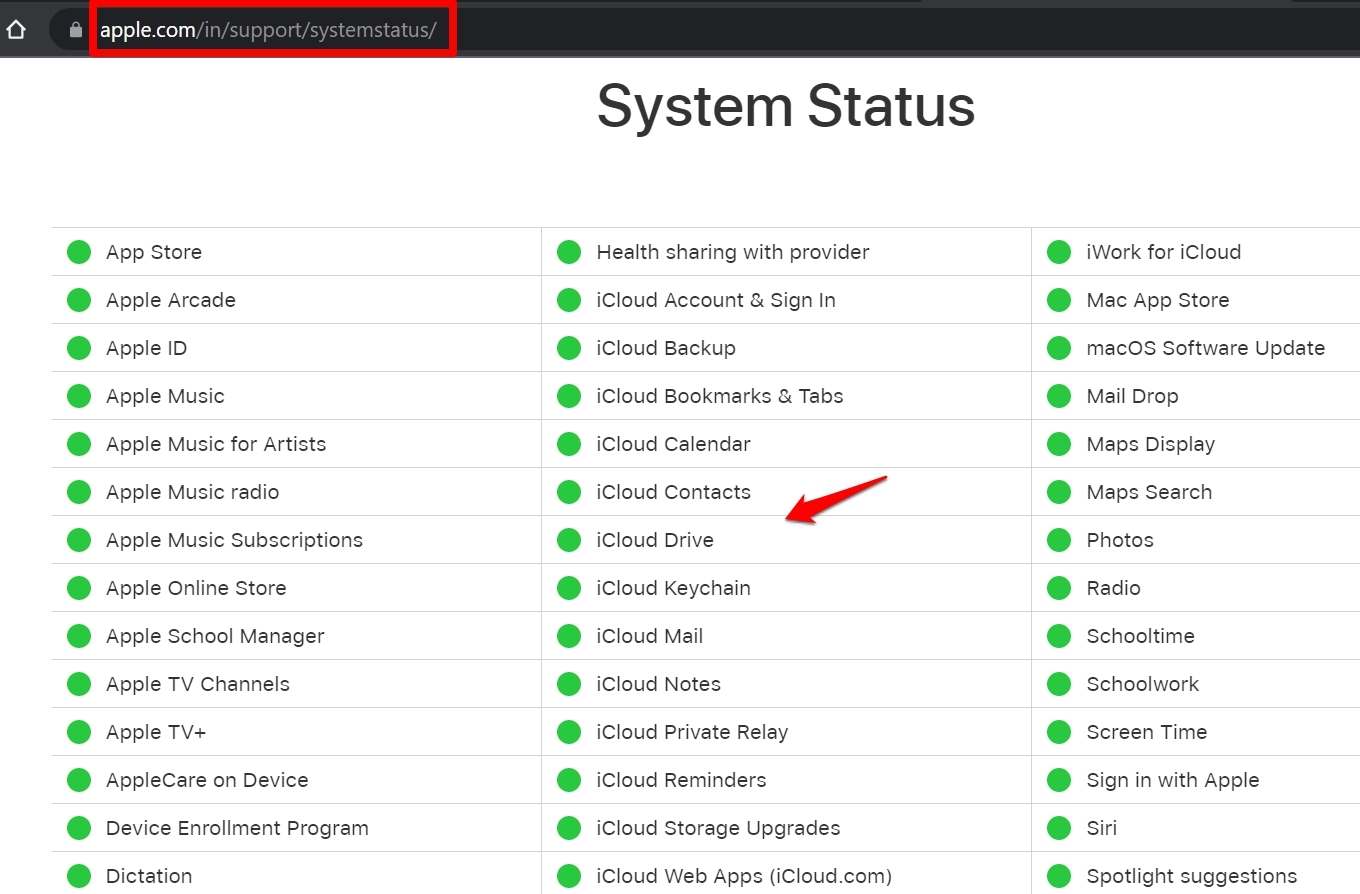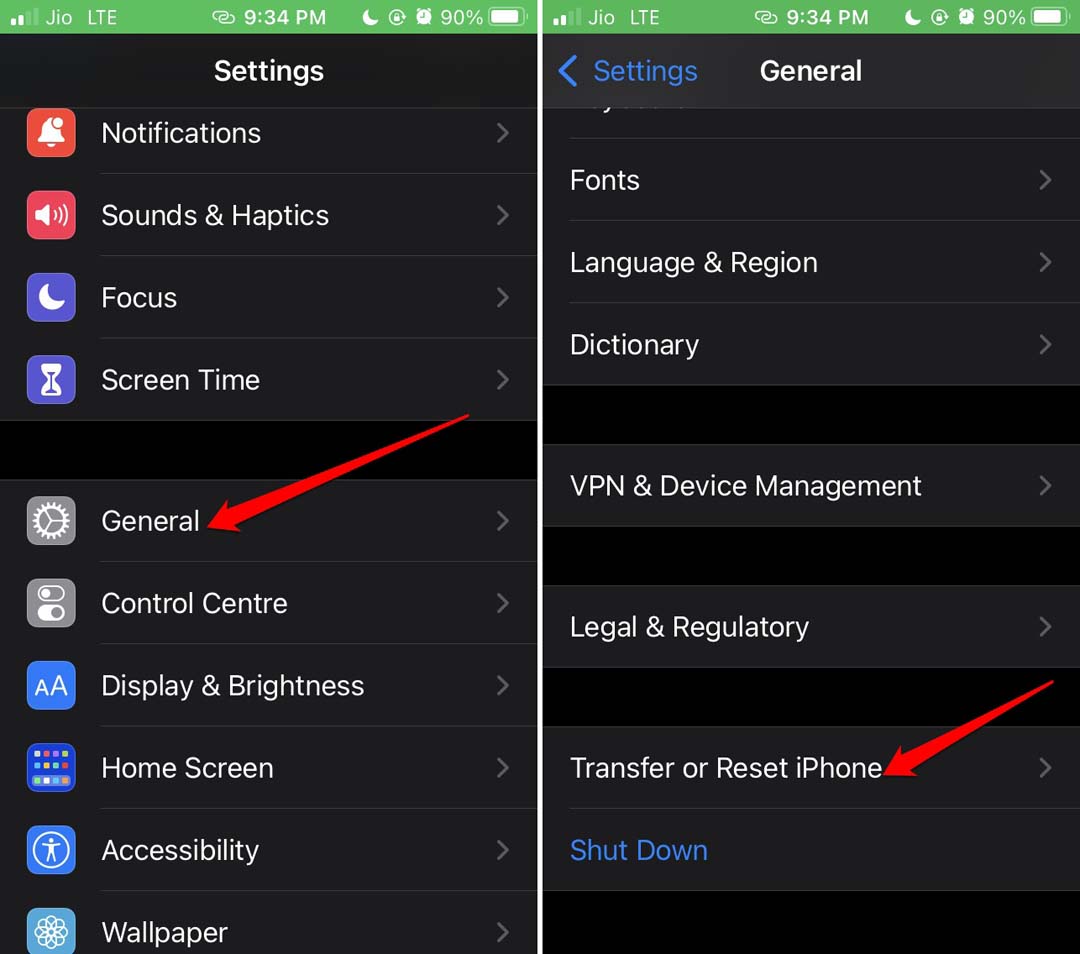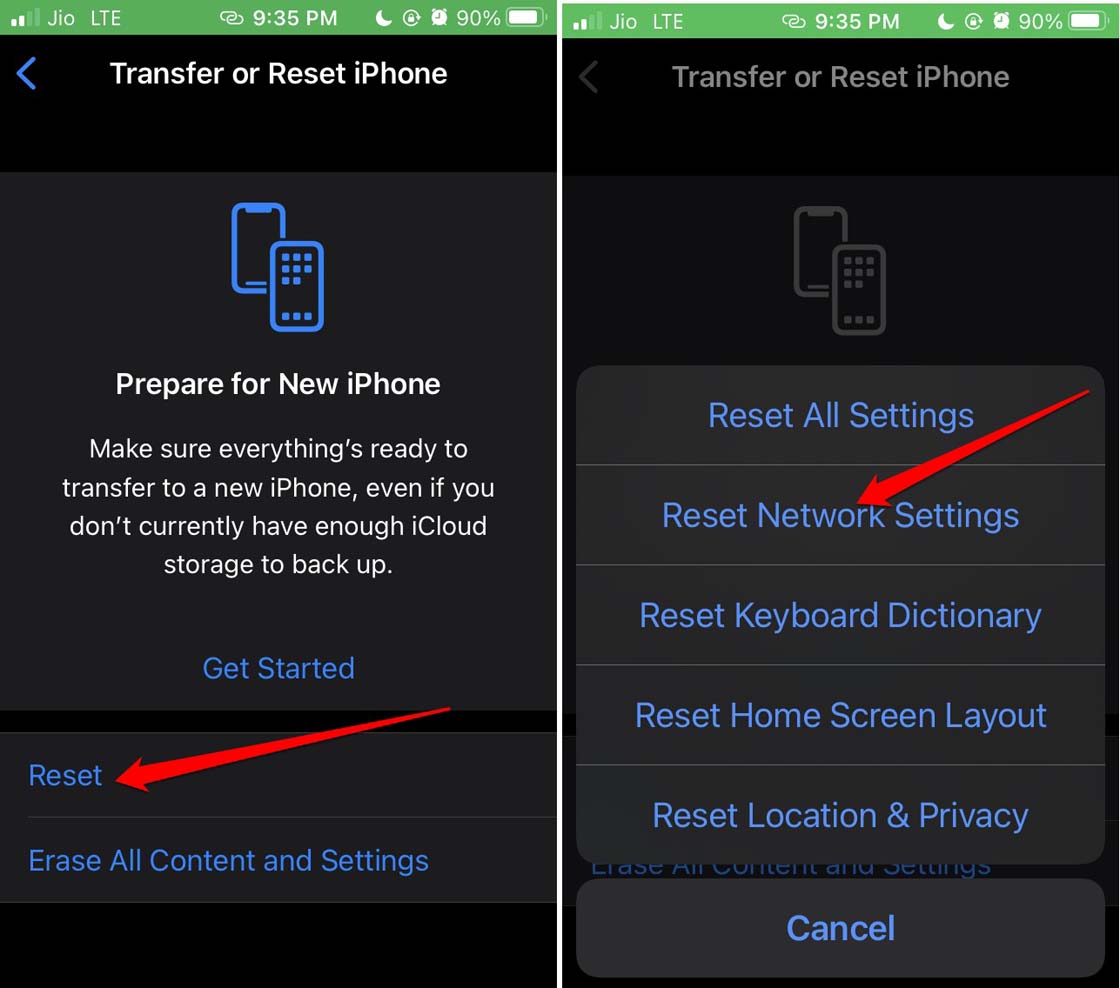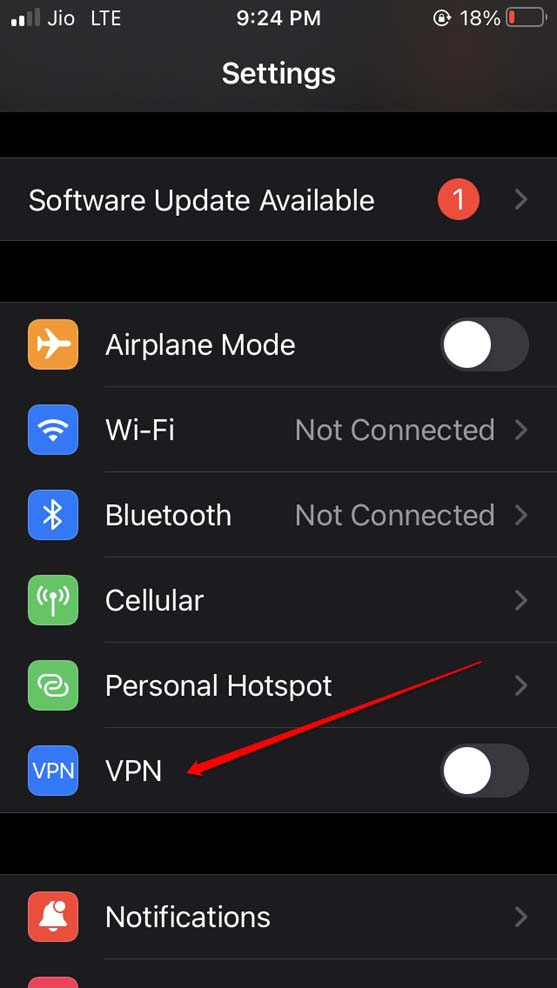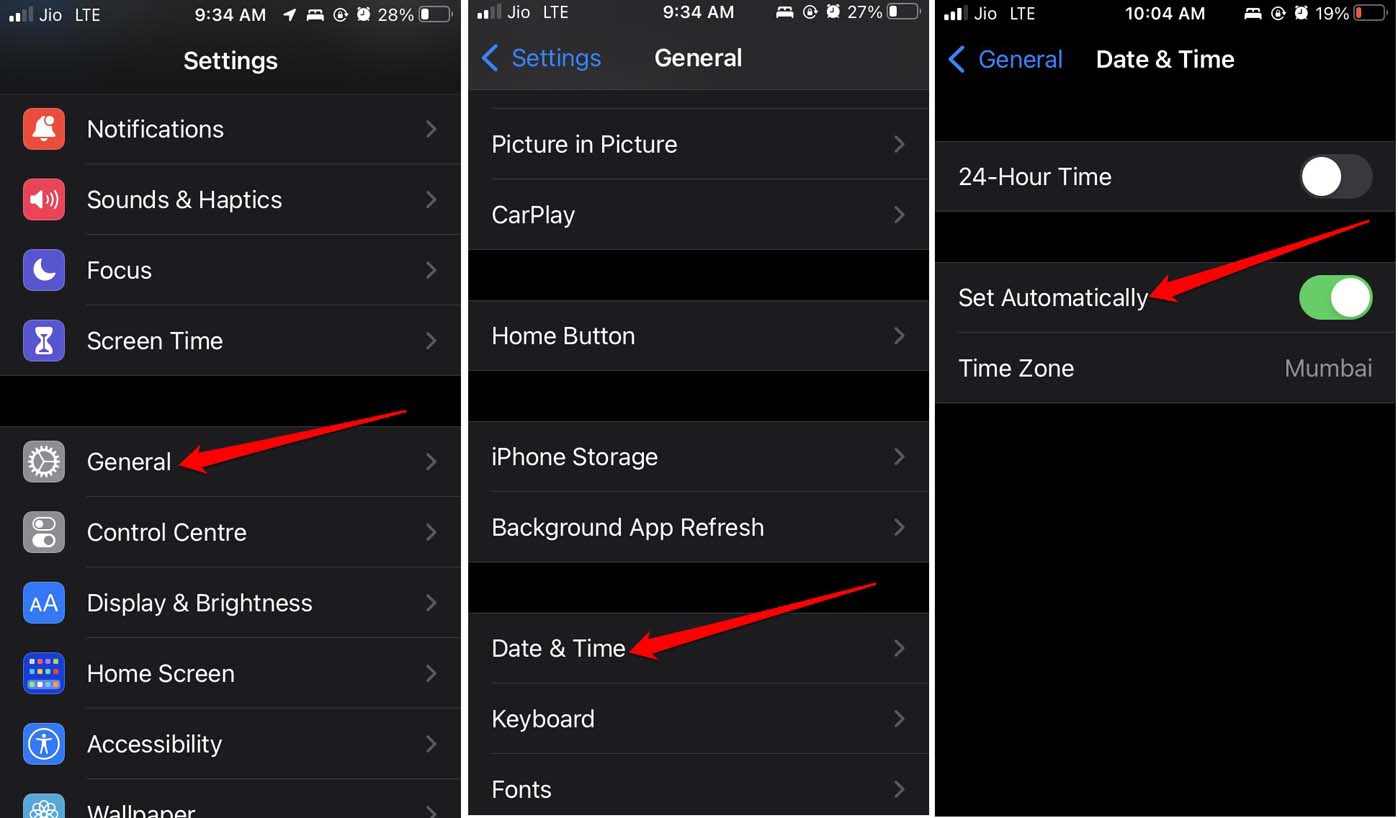All these problems with iCloud or other system components may happen if you are running the developer beta version of iOS. Also, due to a weak WiFi network, your iPhone may not be able to connect to the iCloud servers. Possibly the iCloud servers could be down for any routine maintenance. While signing in to your iCloud, if you enter the wrong credentials, you may see the iCloud verification error. There was an Error Connecting to the iCloud An Unknown Error Occured Your Apple ID or Password is Incorrect
Best Tips to Fix Verification Failed Error on iPhone
Here are the various fixes that you should go for to regain your entry to your iCloud account.
1. Update iOS
To eliminate the possibility of bugs that may be causing the iCloud verification failed error, upgrade the iOS build to the latest version that has been released by Apple.
2. Sign out of iCloud and Sign in again
Another simple fix is signing out of iCloud and sign-in back again. Here are the steps to sign out of iCloud on an iPhone.
3. Check Apple ID or Password
If you have entered wrong Apple ID or password then you will get error notification. Apple is very strict when it comes to security. Therefore it is good to double check before entering the password or if you have lost the password request for password reset to fix any issues related to Apple ID Verification Failed Error on iPhone.
4. Fix your WiFi network
You may be facing the iCloud verification error if the WiFi network to which your iPhone is connected is down. Check if other apps on your iPhone are working or not. In the meanwhile, contact your ISP to ask if they have undertaken a downtime for their servers due to which connectivity has been disrupted. You may connect your iPhone to an alternate WIFi network and continue using iCloud and other Apple services.
5. Check if the iCloud Servers are Down
You can visit the Apple System Status page and check if the iCloud servers are down. Chances are rare this happens often, but maybe the servers are down for some bug hunting. You have to wait until the servers come back into action.
6. Reset the Network Settings
You can reset the network settings as it has often proved to be useful in fixing the iCloud verification failed issue.
7. Access iCloud from other Some Device
If you have other Apple devices, you can try to access iCloud from them. It may be your Mac or an iPad. Check if you can access iCloud without any hassles. Also, ensure that you are using the correct Apple ID and password. Often people enter the wrong credentials and lose their access to their respective iCloud profiles.
8. Disable the VPN
Sometimes using the VPN can cause network issues, thus causing the iCloud to become unresponsive. It happens due to the load on the remote network server, which occurs when a lot of users access it at one time. To fix that, turn off the VPN for the moment.
9. Set Time to Automatic on iOS
Always make sure to use the automatic time zone on iOS as per the network provider. Follow the steps to enable it now.
Conclusion
As iCloud stores all of the important device data, it is important that you do not lose access to that. So, follow these troubleshooting tips and resolve your iPhone’s iCloud verification error message.