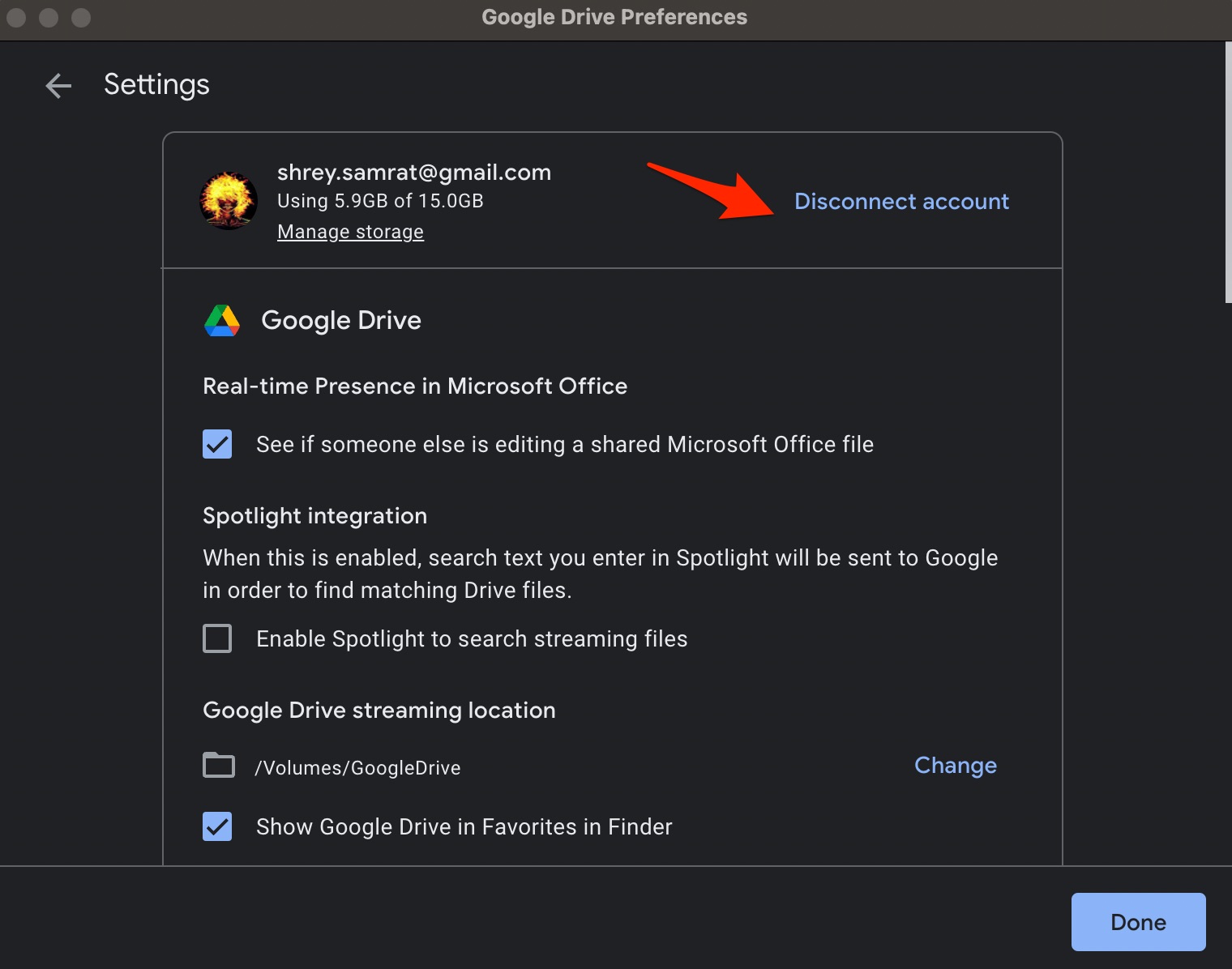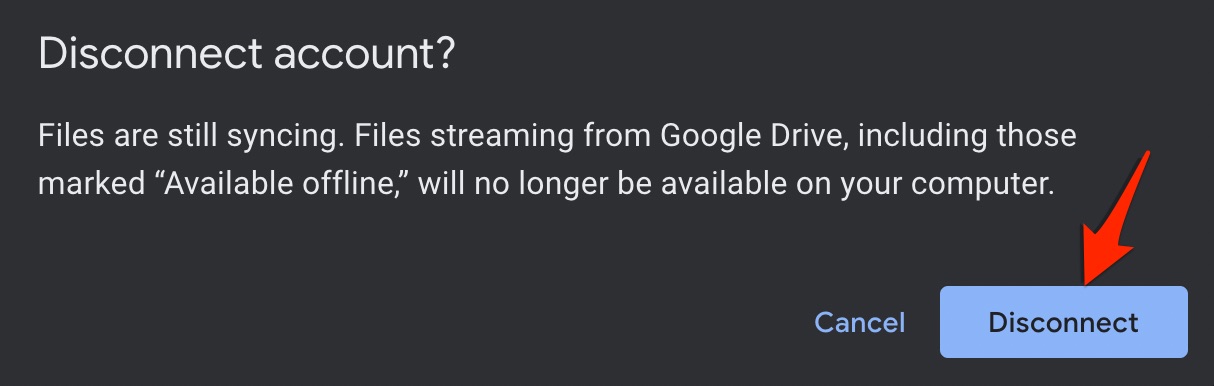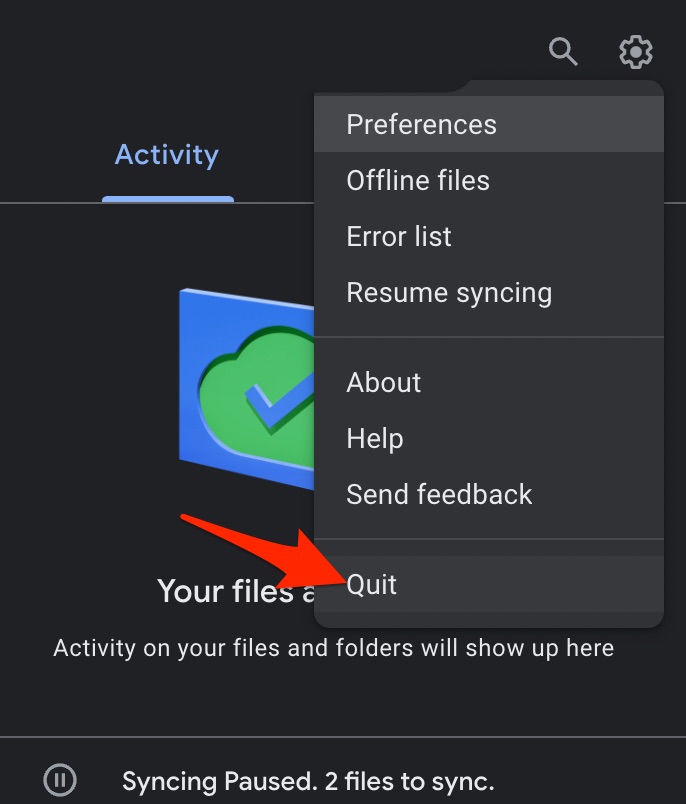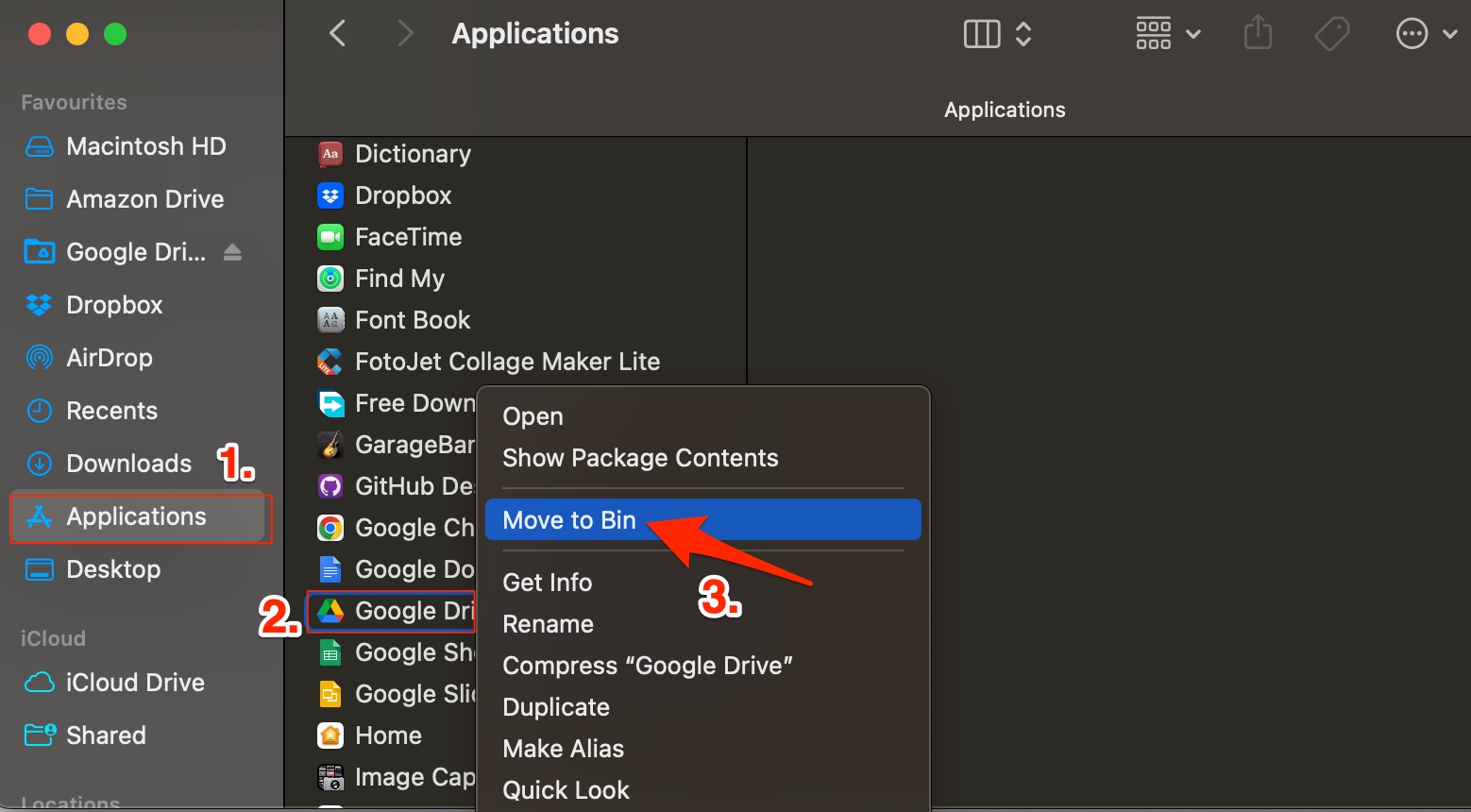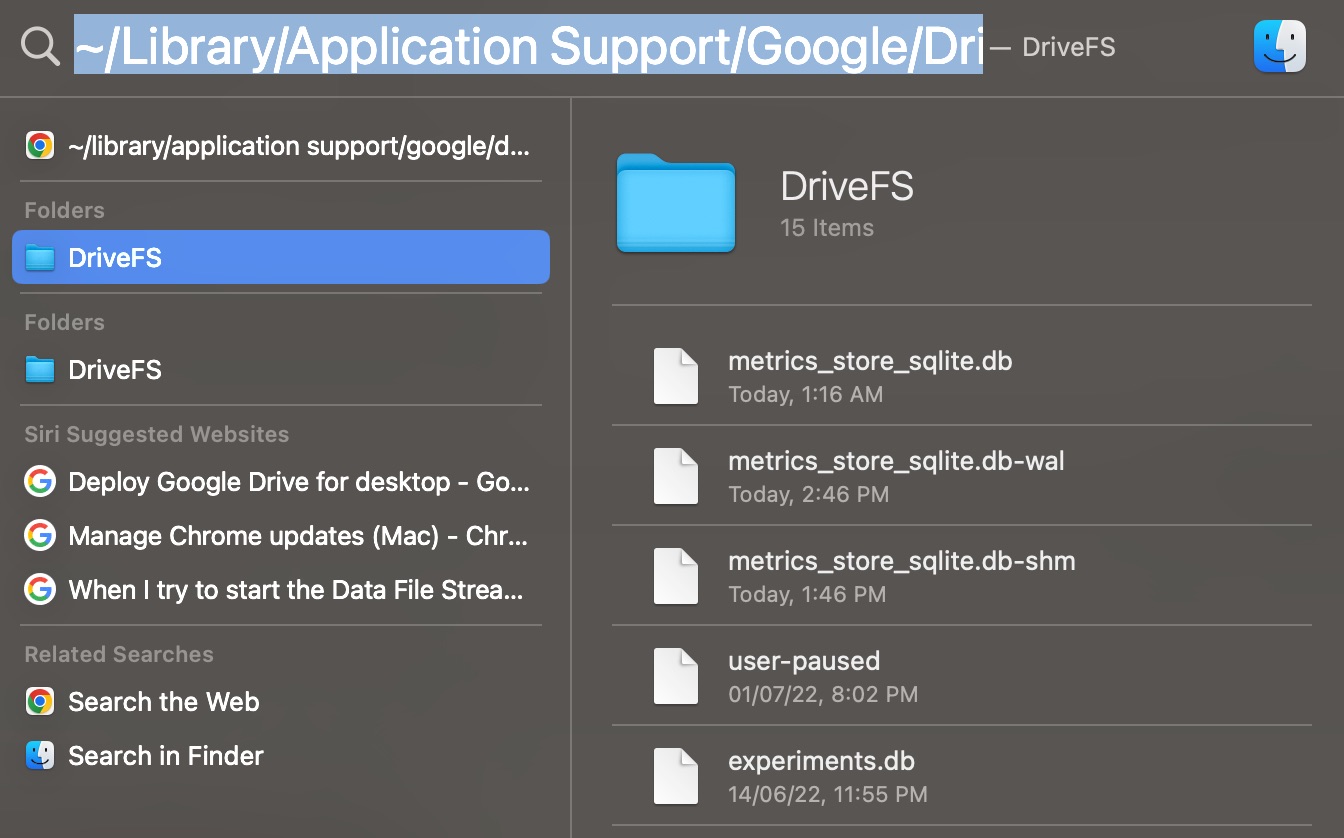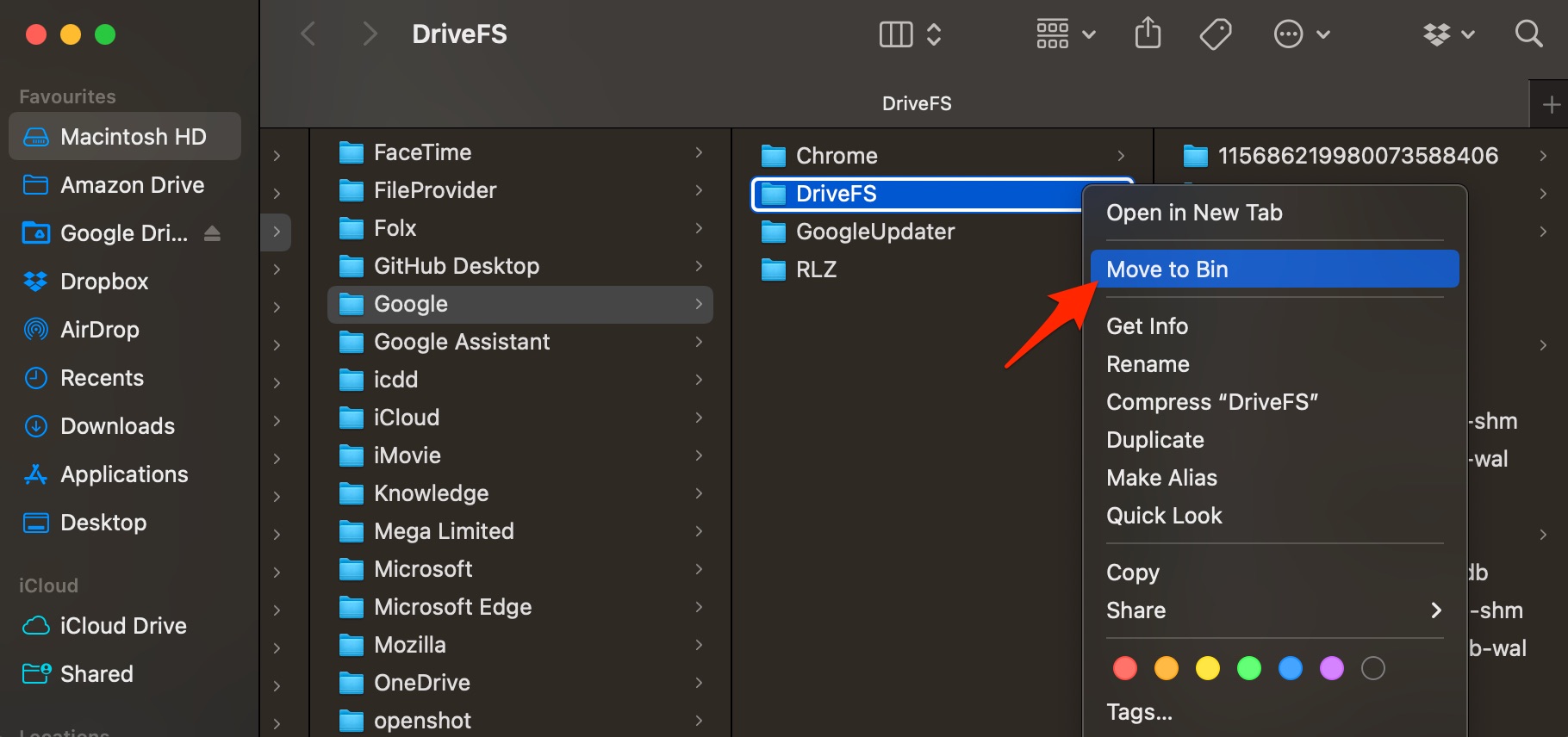But if for some reason you want to delete the Google Drive desktop app from your MacBook, the process is pretty simple. Maybe you do not want to use the service anymore or you are facing syncing issues with the drive for desktop, whatever may be the issue you can uninstall the app easily from your Mac PC without leaving any trace of the app. Below is a simple three-step guide to uninstall and remove Google drive for desktop from your Mac
Step 1. Disconnect and Quit Google Drive
The first step is to disconnect your Google account with Drive for Desktop app and then Quit the app.
Step 2. Remove Google Drive from Mac
Now you can remove the Drive for Desktop app from MacBook PC Finder and Uninstall it.
Open Mac Finder.Click on Application.Look for Google DriveOpen more options and click on Move to Bin. The Google Drive app is uninstalled from Mac.
Step 3. Delete Google Drive Cache (Optional)
You can delete the Drive cache files stored on your Mac and completely remove any trace of Google Drive for Desktop installation on a MacBook PC. Open Mac Terminal by pressing command+spacebar. Enter the following command. ~/Library/Application Support/Google/DriveFS/
Open more menu options and move the DriveFS folder to the bin to completely remove the cache files from MacBook.
That’s it with this simple guide you can disable and uninstall the Google Drive for Desktop app from Mac PC completely.
![]()
![]()
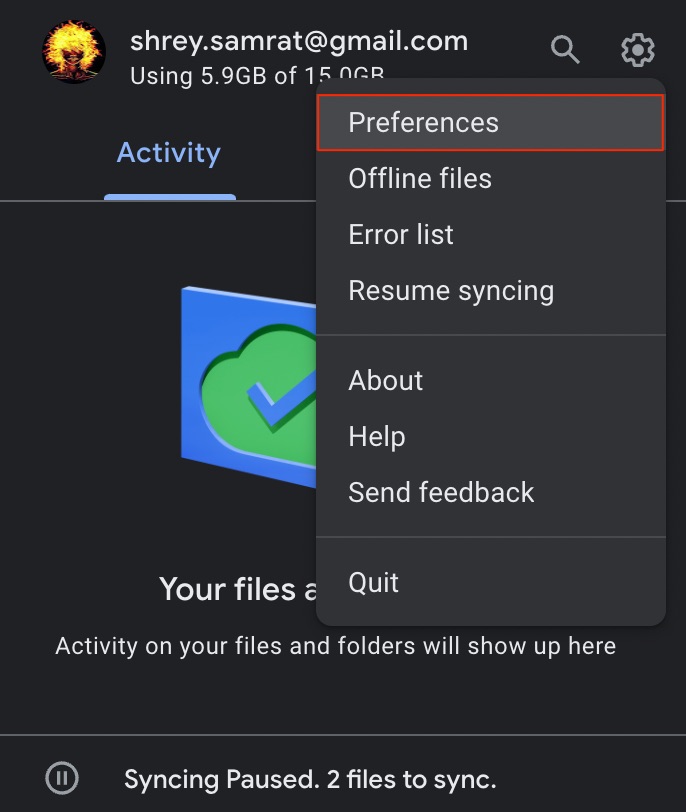
![]()
![]()