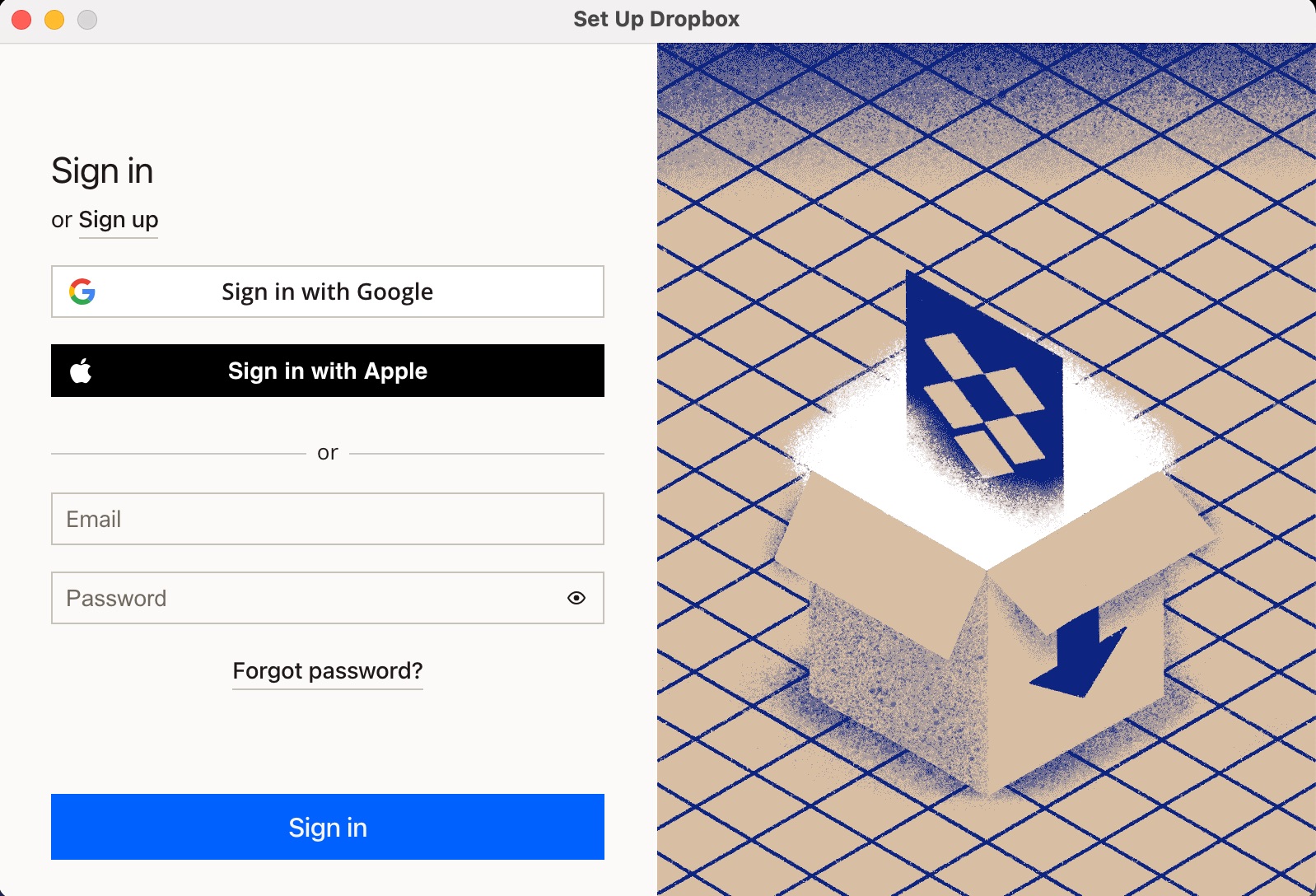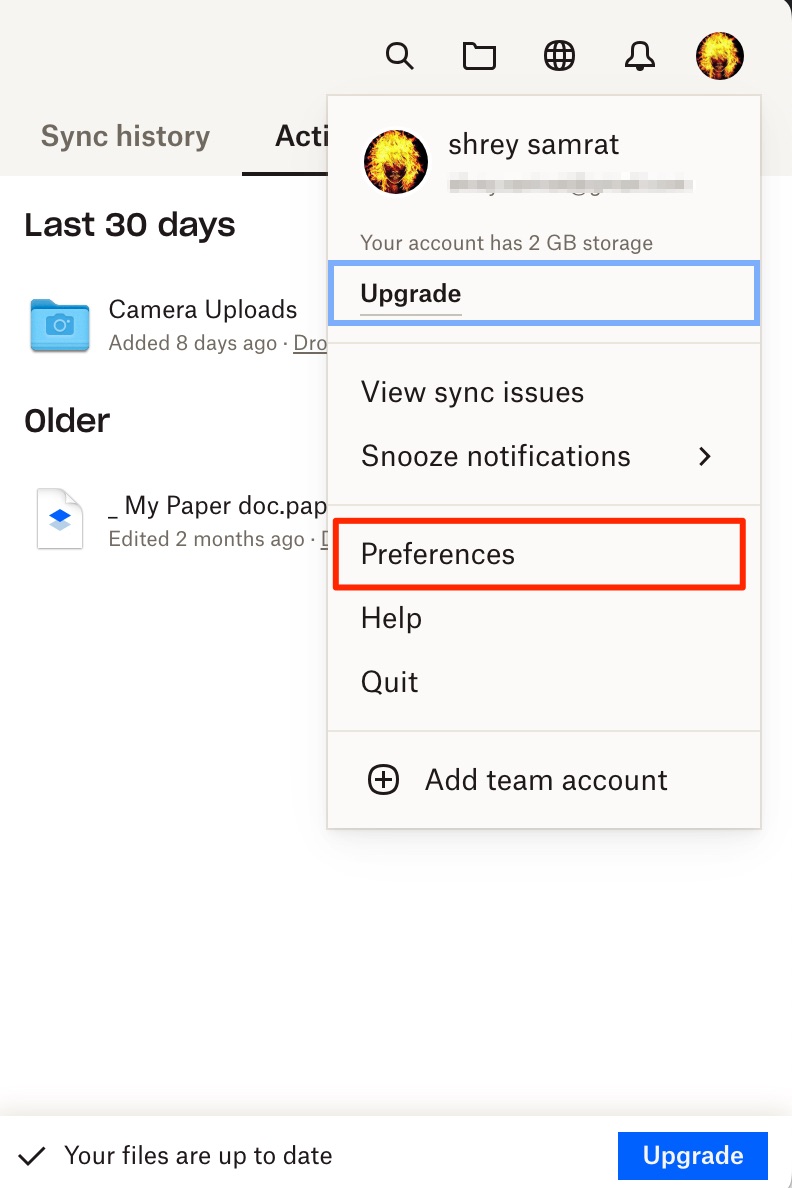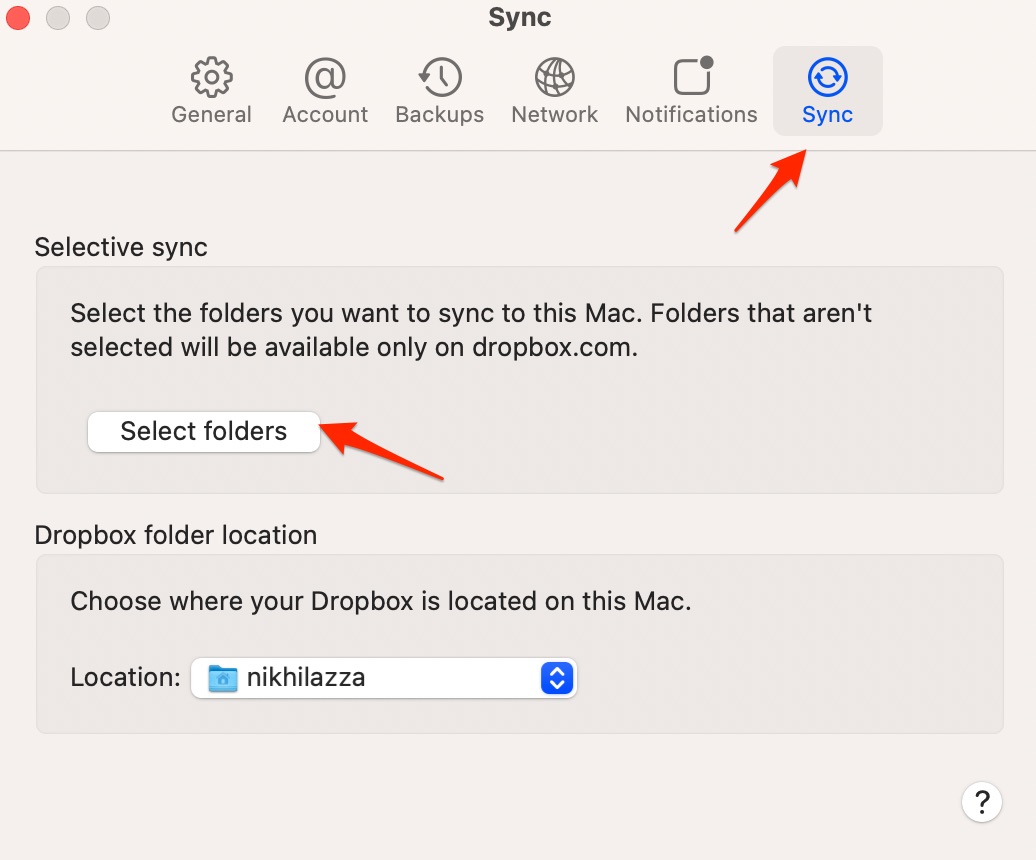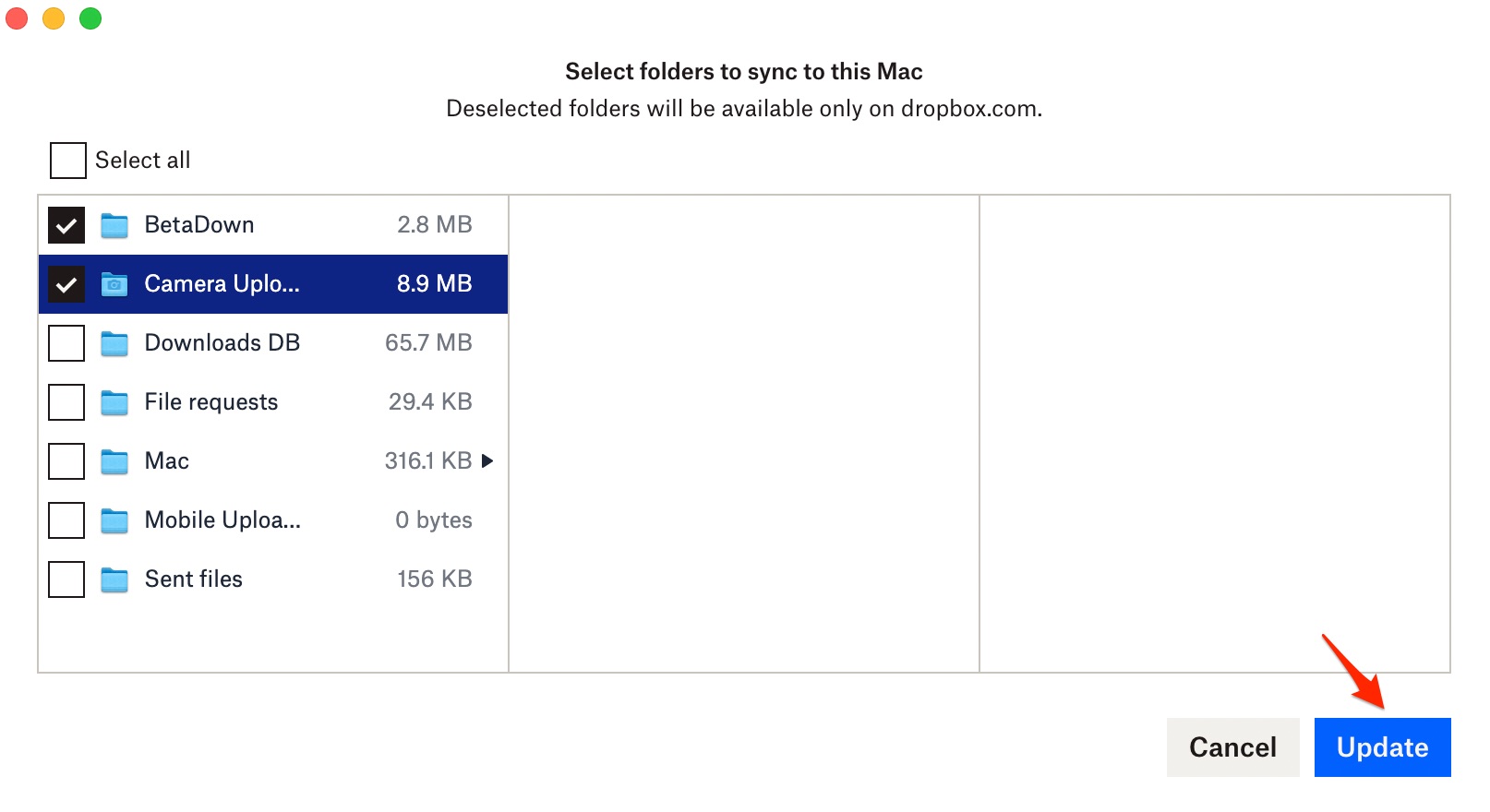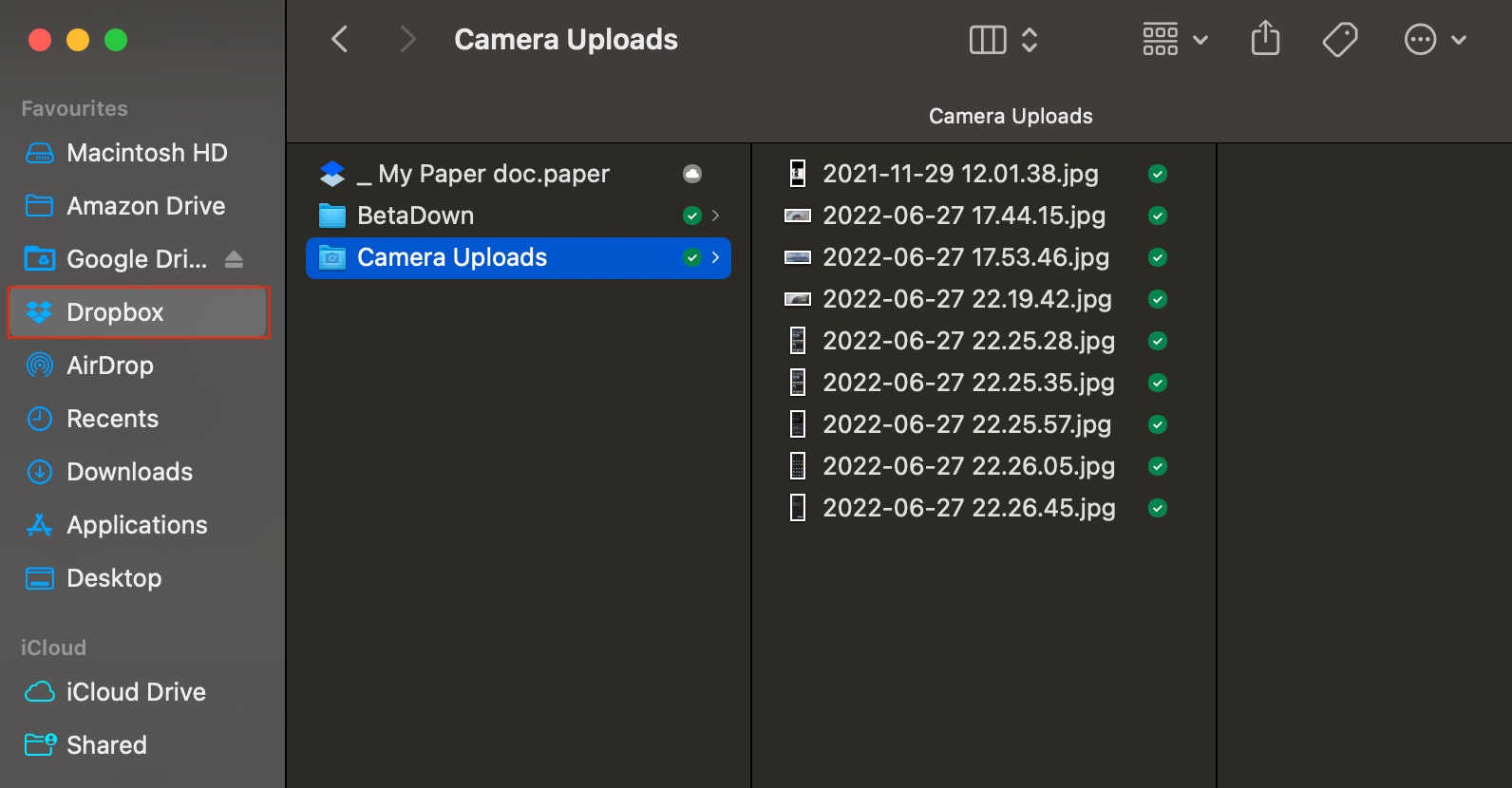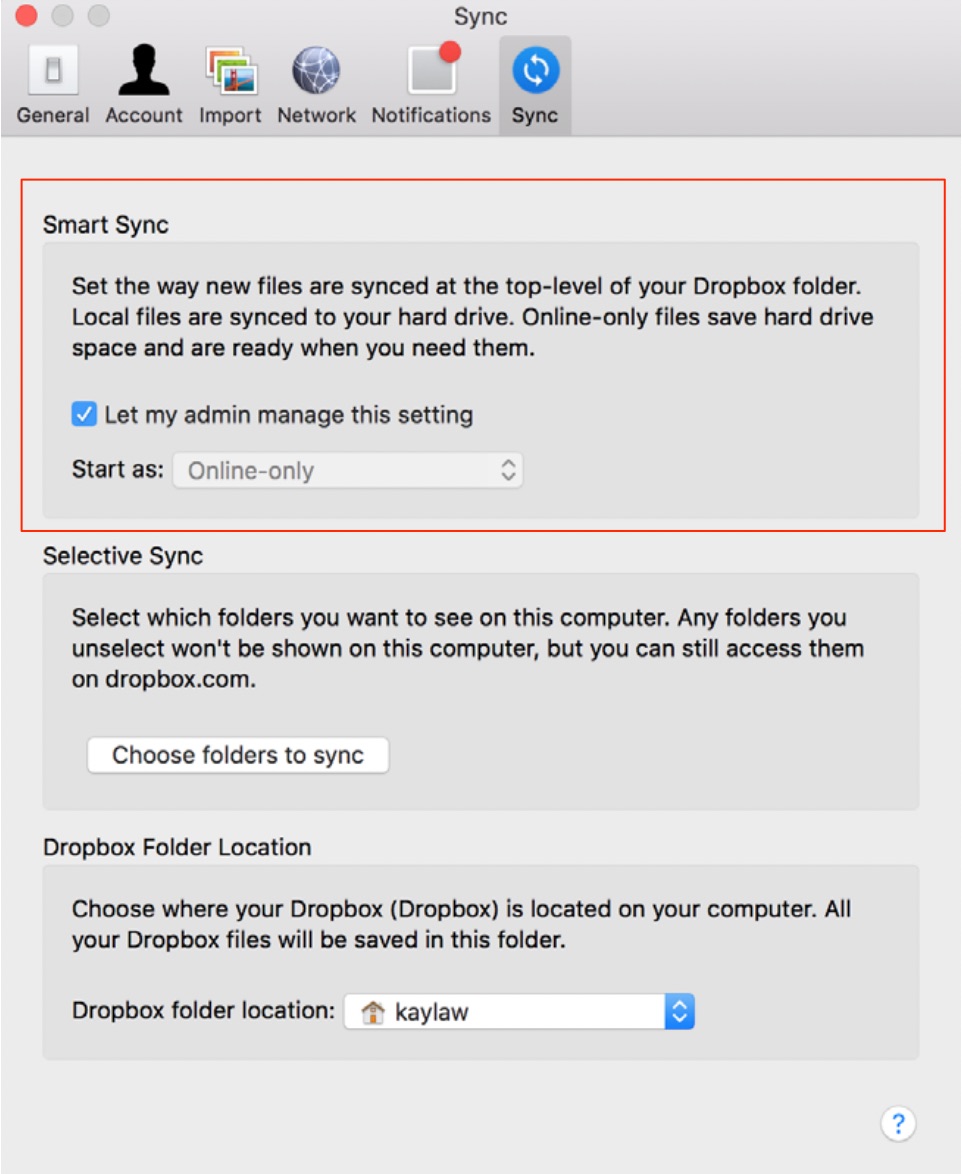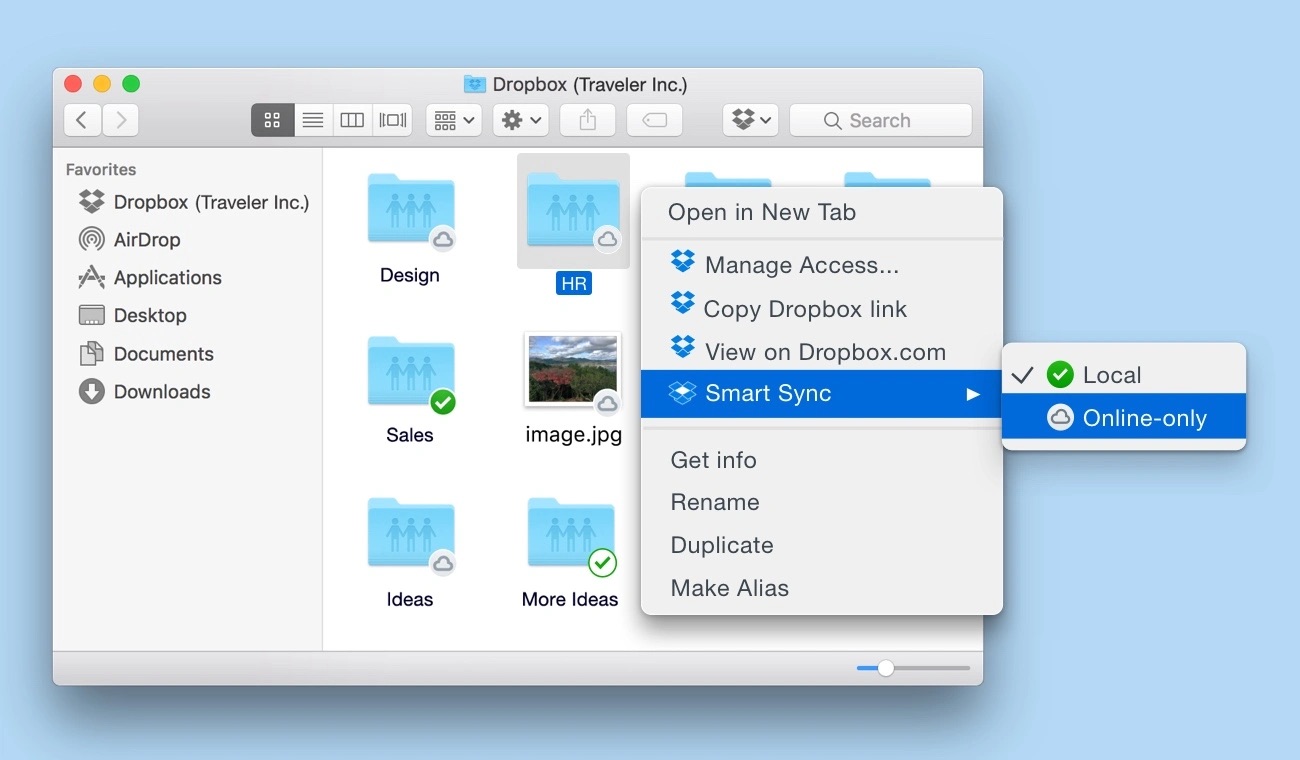There are Two Types of Syncing options available, Smart Sync and Selective Sync. We will see the difference between both the options and how they work.
What is Selective Sync in Dropbox?
Dropbox’s desktop app provides a feature known as selective sync that allows you to sync specific Dropbox folders to your Mac Finder. You can select or deselect the Dropbox folder that you want to show in Mac Finder. You can then access those files on your PC offline.
Steps to Use Selective Sync in Dropbox for Mac
Here are some necessary steps that you need to take in order to use the selective sync in Dropbox. So, let’s check out those steps:
What is Smart Sync in Dropbox?
Smart Sync is only available to Dropbox Paid customers on Plus, Family, Professional, or Business plans. Smart Sync lets you make files and folders online-only, they’re still visible on your Mac Finder, even though they’re only stored in your Dropbox account online. You can turn on automatic Smart Sync so that files that you don’t open from your computer for a few months become online-only automatically and new files you add online become online-only by default. That way, the files that you don’t regularly use won’t take up space on your computer. To turn on automatic Smart Sync:
Click the Sync tab.Under Save hard drive space automatically, select On.
You can make a file Online-Only or Local using Smart Sync. To make a file online-only or local, right-click on the file and tap smart sync. Here you can either select Online or Local to make files available on Mac as local or online.
When you make files Online-only, the files will still show up on Mac Finder but are available online, while Local will make the files download offline on the Mac.