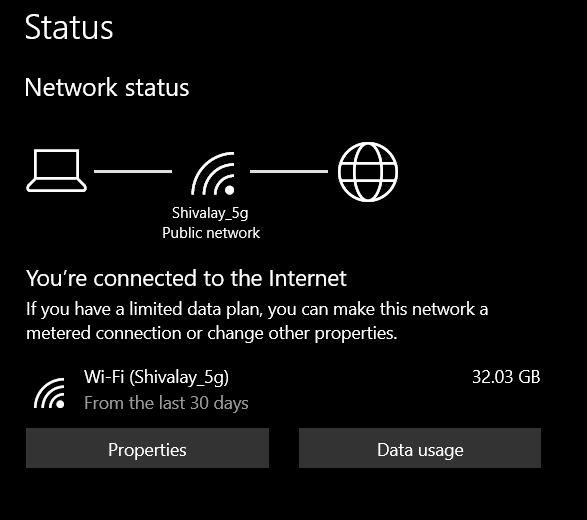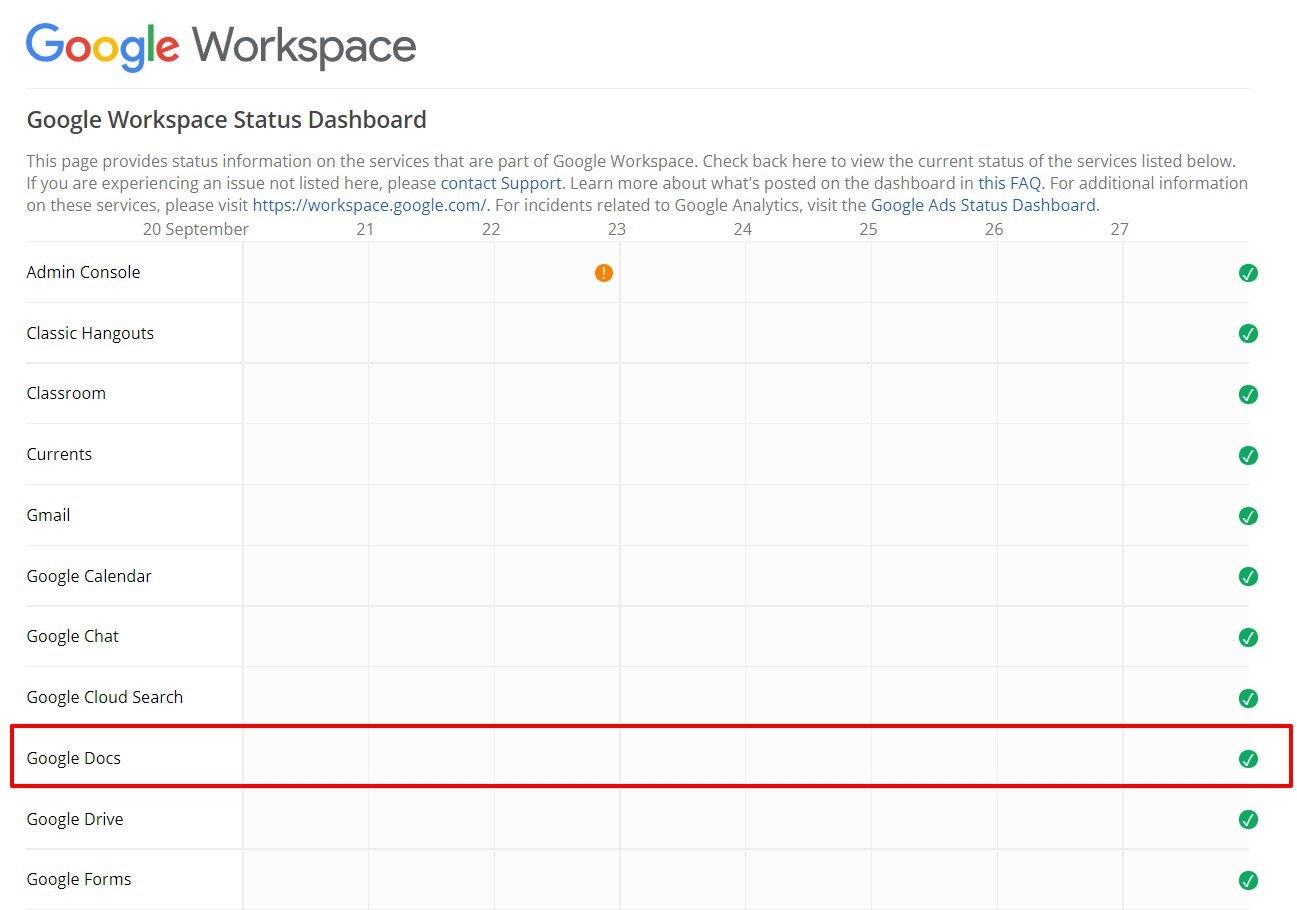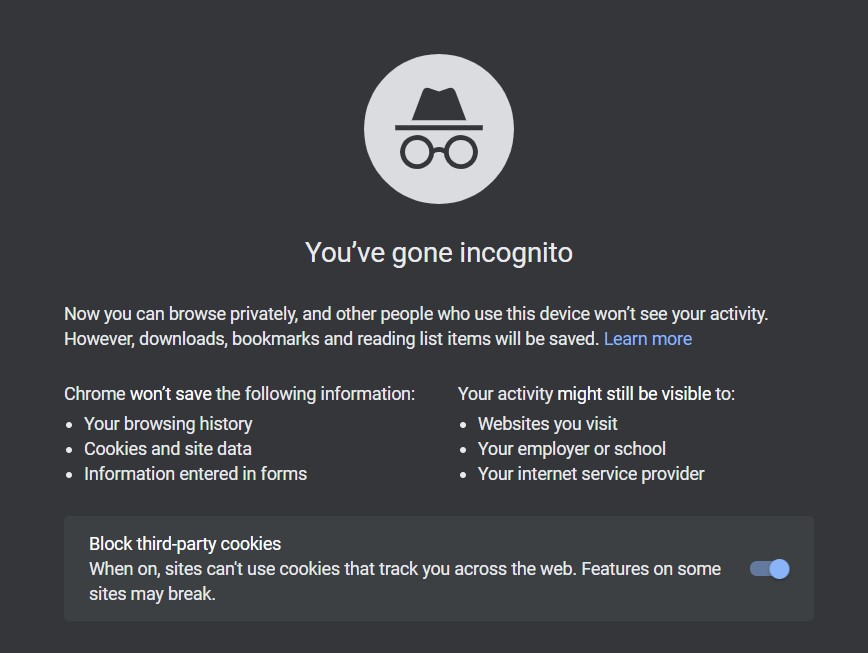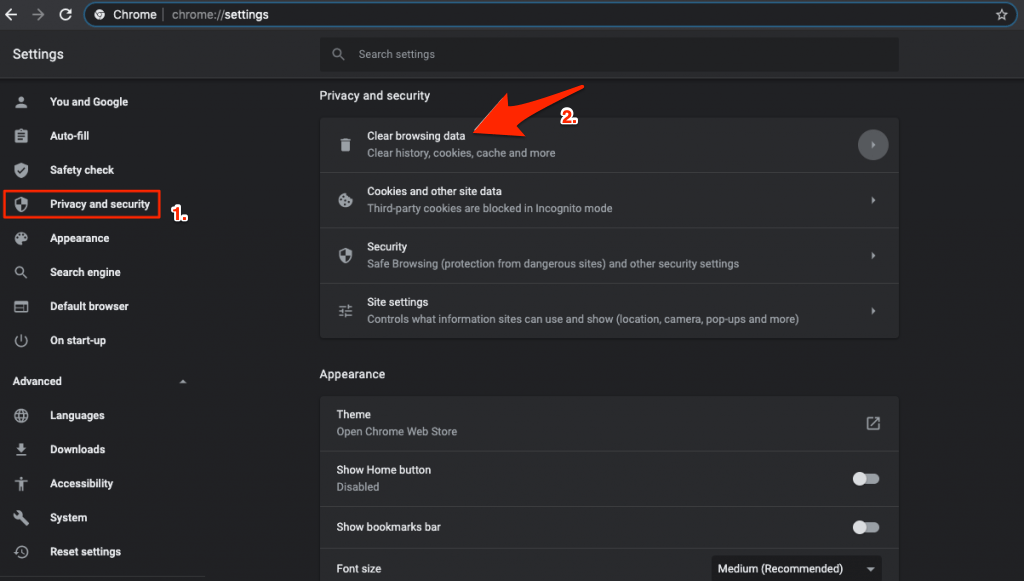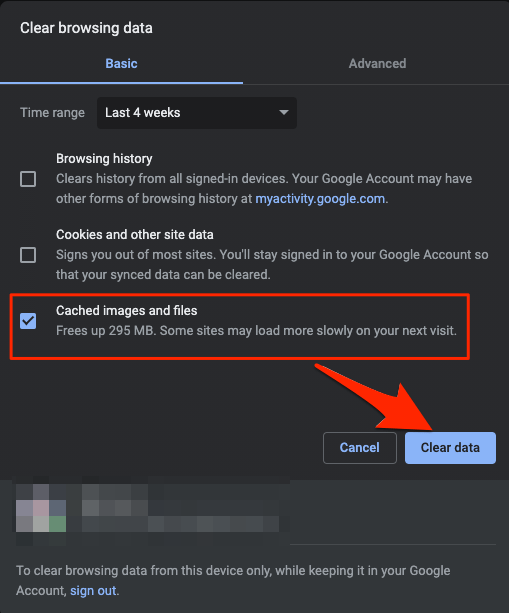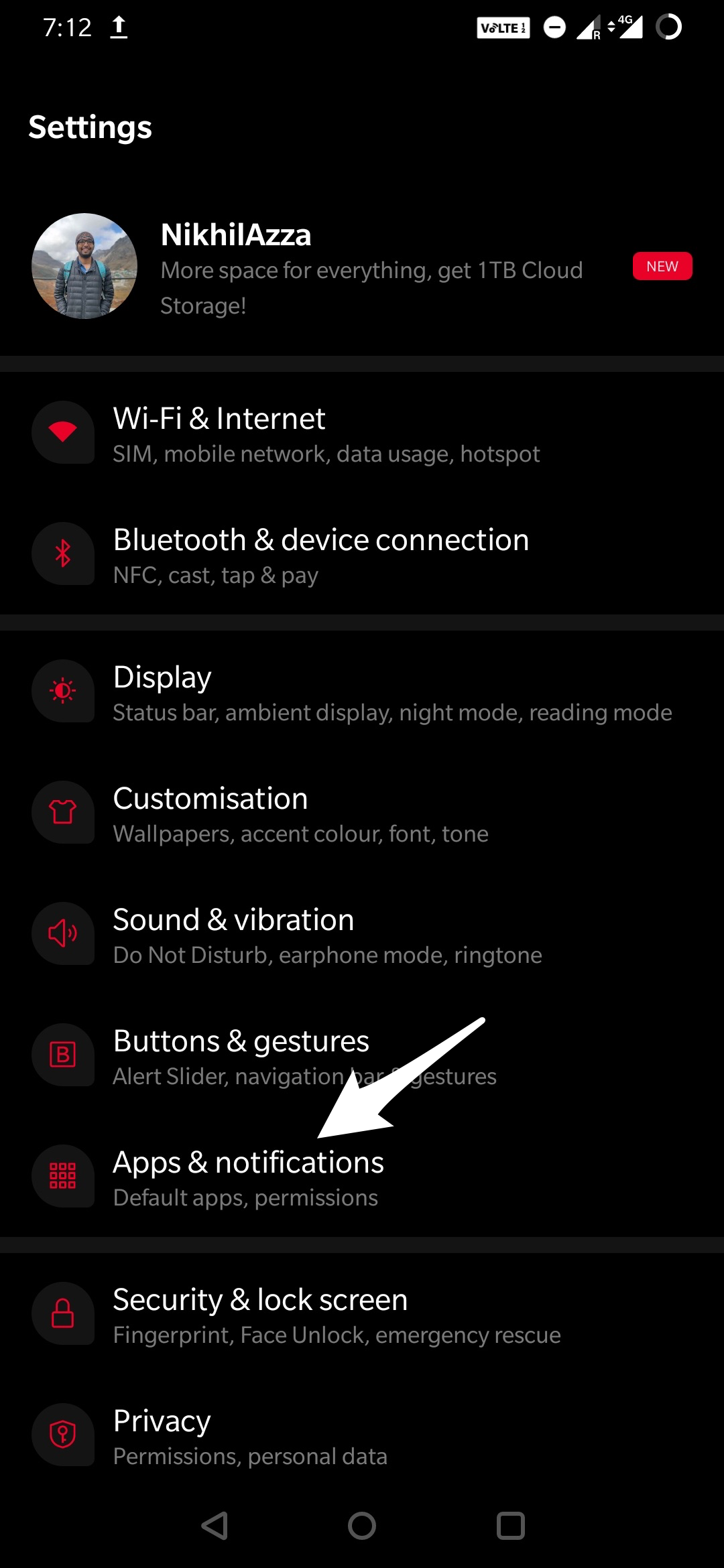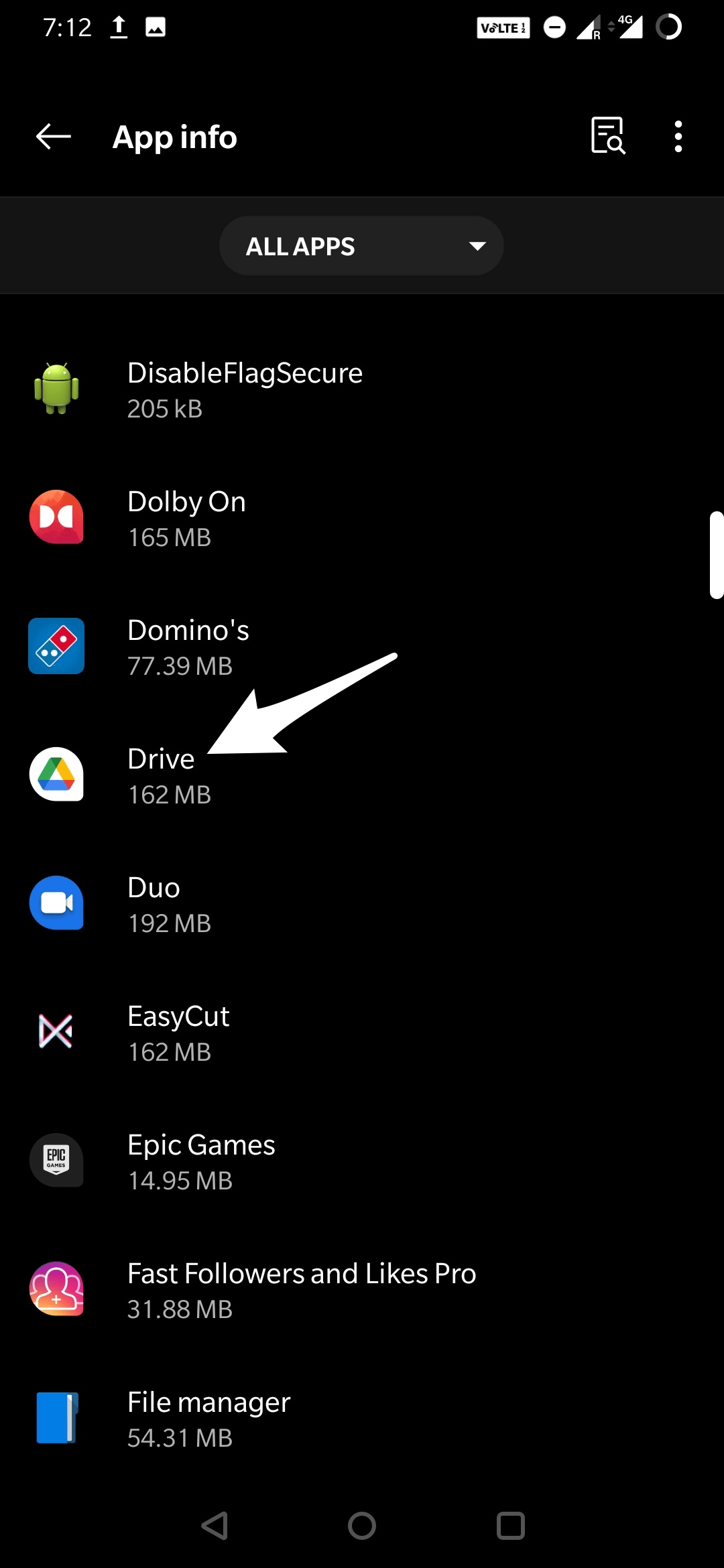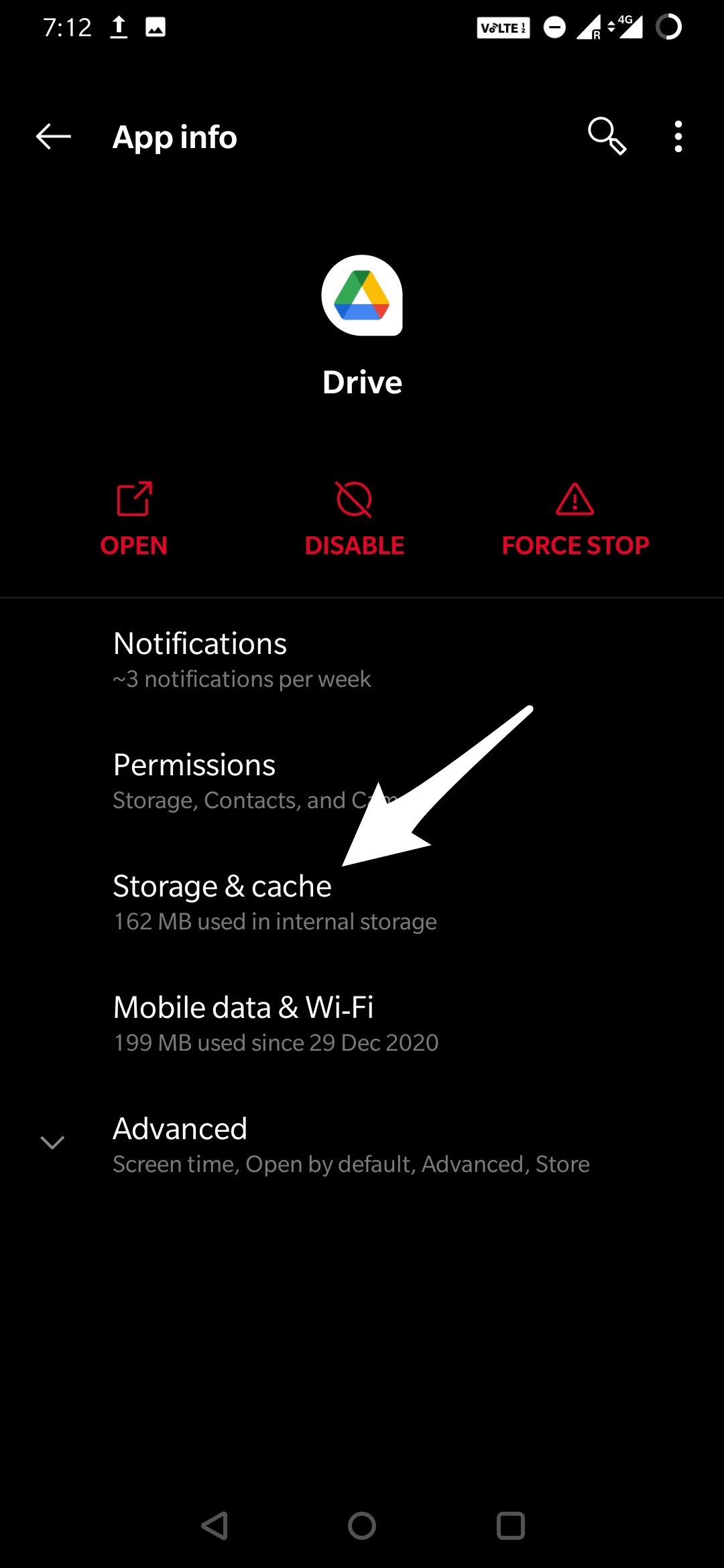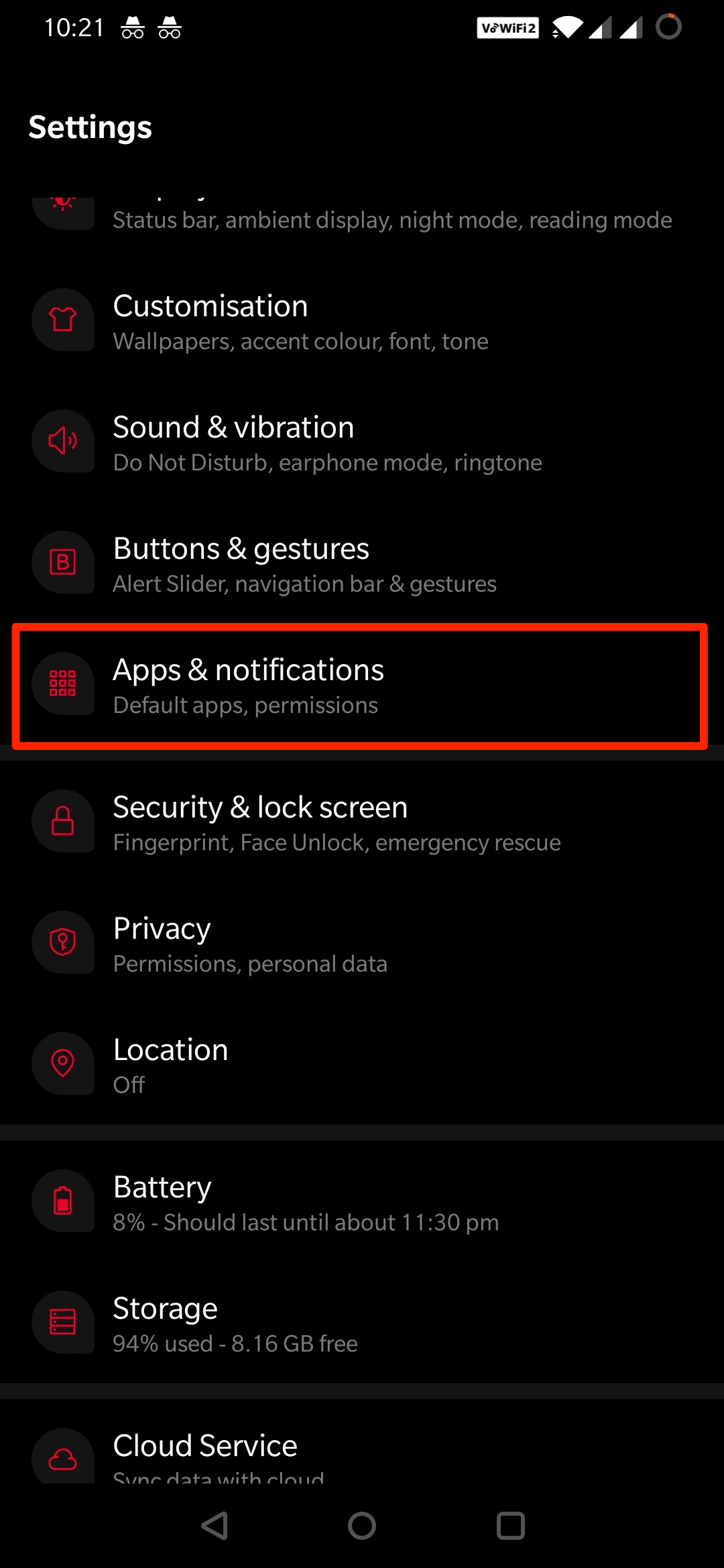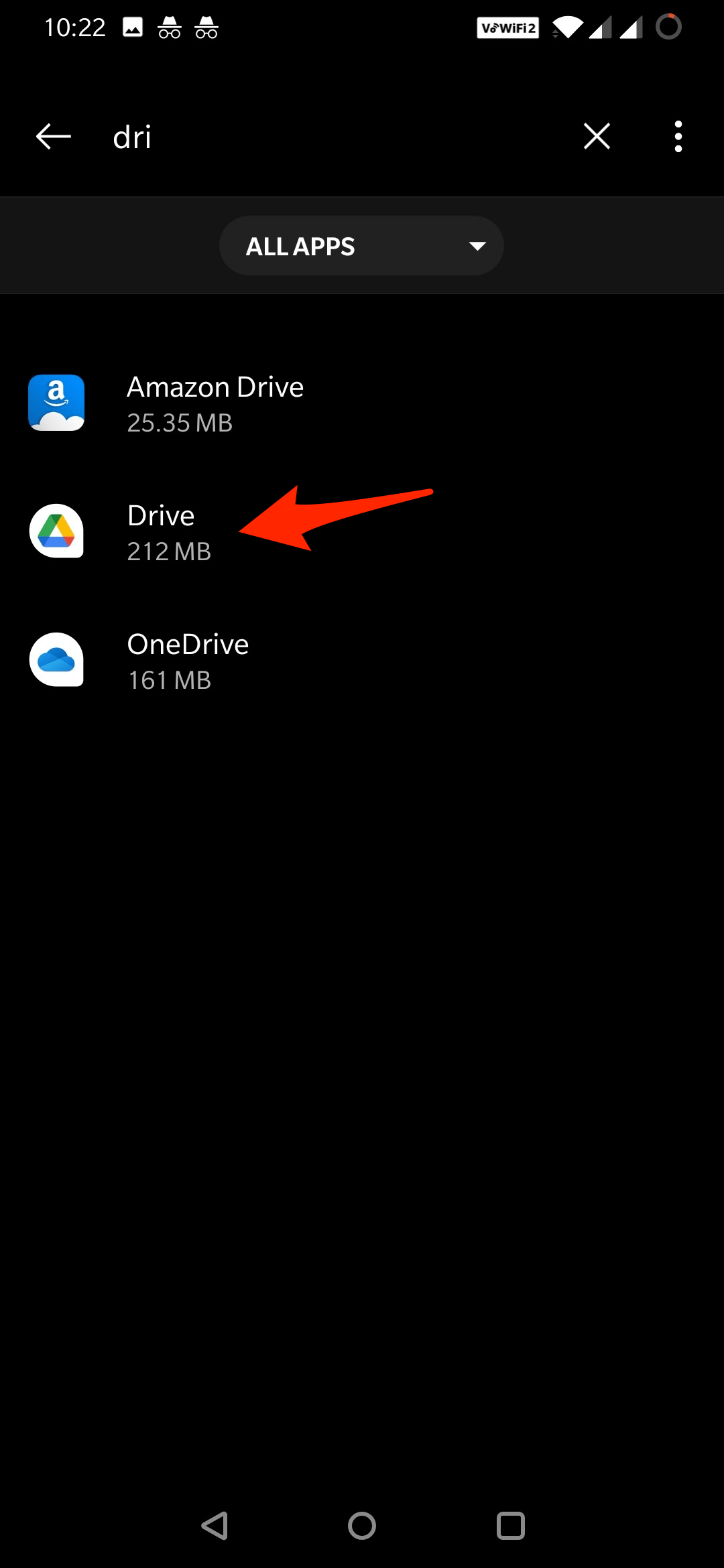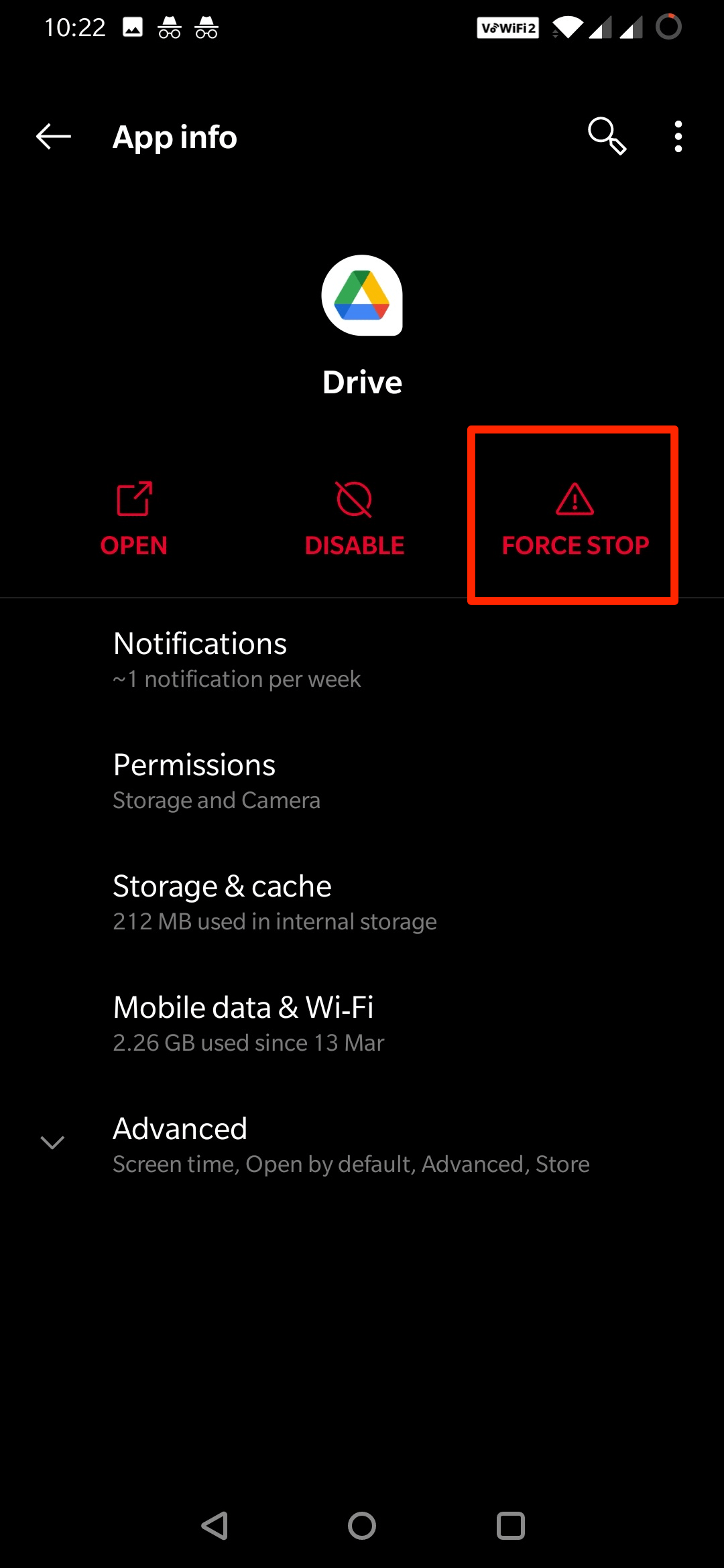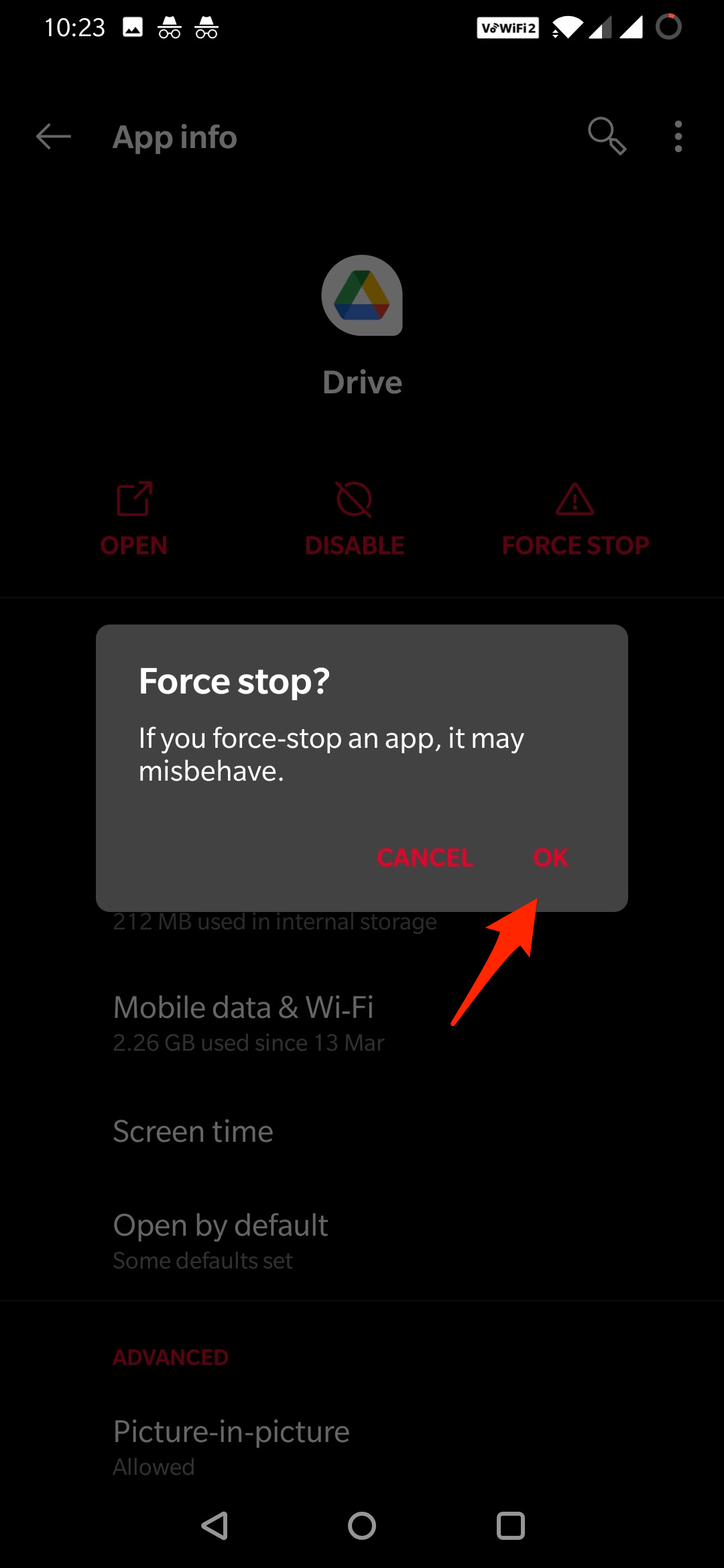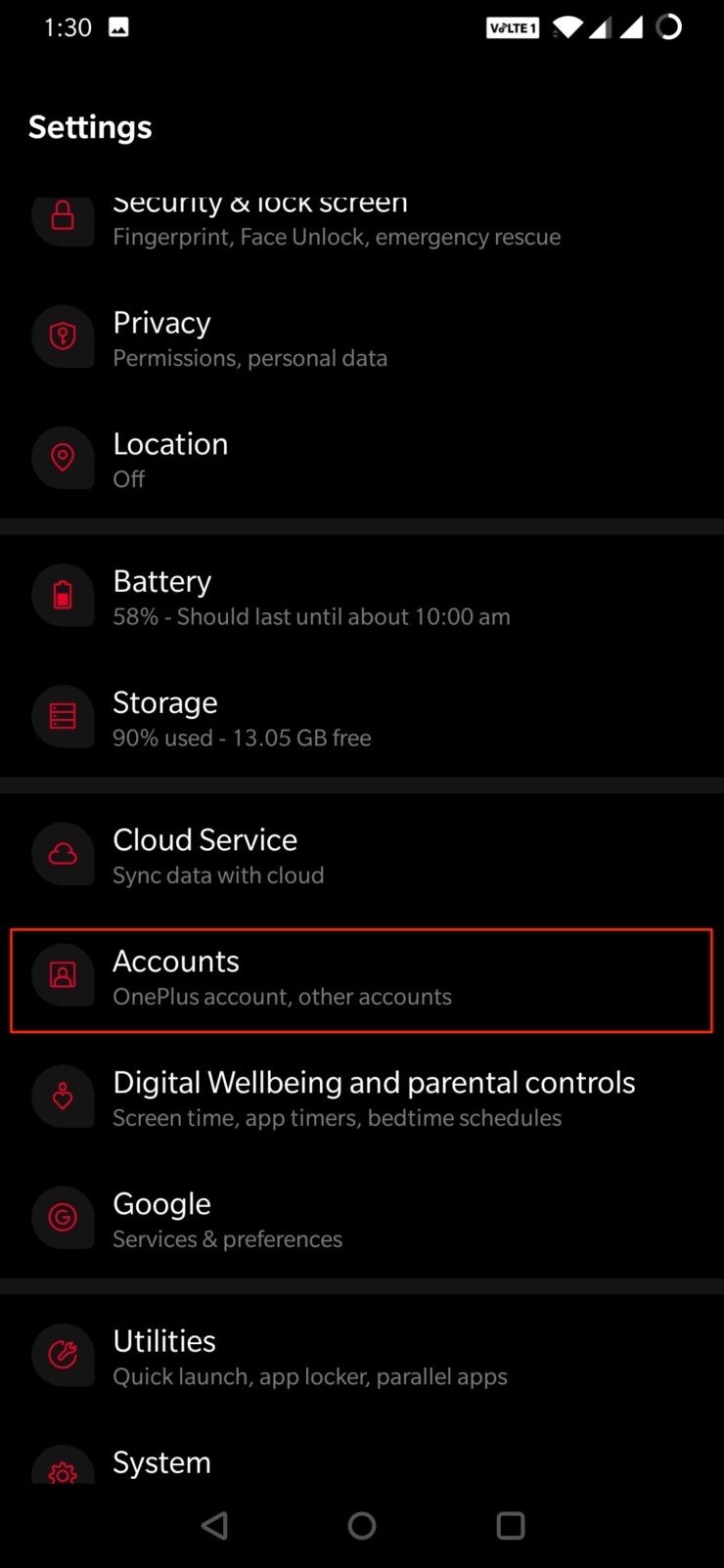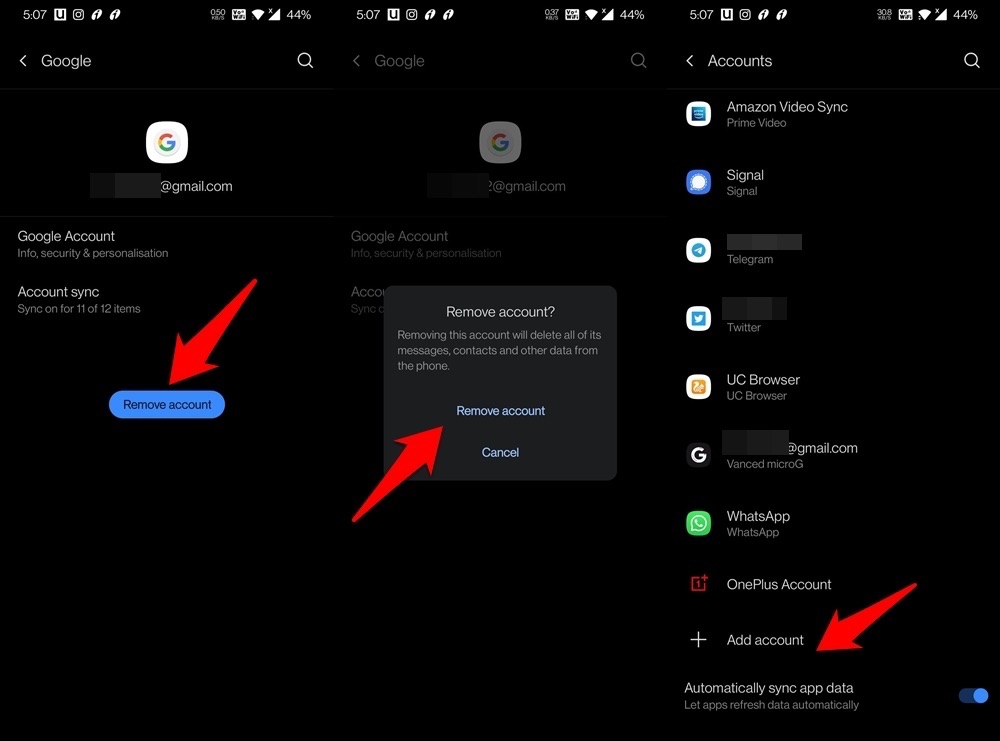One such common issue is Google Drive not uploading video files. While it can be frustrating to not be able to upload any video file to Google Drive, there are a few solutions that can effectively solve this problem. Both Android app users and users using Google Drive via a browser have experienced this issue. You don’t have to worry because this guide has got you covered. With that said, let us take a look at the solutions to fix this problem. Note: Most of the solutions provided below are applicable for both android apps and browsers like Chrome, Firefox, etc.
1. Ensure Uninterrupted Internet Connection
To start off things, you should ensure that you are making use of an uninterrupted and fast internet connection. If you are having issues with your mobile data connection, then you should switch over to a stable Wi-Fi connection and then check if the videos are getting uploaded to Google Drive successfully or not. If you are using a web browser on your laptop, then you can right-click on the Wi-Fi icon on the taskbar below and see if there is an internet problem. You can use the troubleshooter to fix any network-related issues on your PC as well.
2. Check For Server Issues
There are often times when the problem is not from your end but from the app’s end. The same is the case with Google Drive. In the past, due to server issues, users have come across several issues, including Google Drive not uploading videos. You can visit several websites to check if Google Drive is experiencing any server issues or not. For instance, you can make use of Downdetector, IsItDownRightNow, Outage Report, etc., to know any server-related issues. Besides, there is a Google Status Dashboard also available that shows you all the services going through any disruptions or outages.
On your PC’s web browser, simply log out of the Google account that you having an issue with, and re-login with the same account again. After that, see if you can upload videos to Google Drive or not.
3. Rename The Video File
Sometimes wrong file names can also be an issue Google Drive rejects to upload. If you have certain characters in your video’s file name then, it won’t sync or upload to Google Drive. So, make sure that the file name is clear, simple, and does not contain characters such as <, >, /, ,? or *. Besides, you can also try converting the video file format to something different if the issue still occurs, even after changing the video’s file name. Google has made it clear that not all devices will support all video types. Some of the supported formats are WebM files VP8 video codec; Vorbis Audio codec), AVI, WMV, FLV, MTS, OGG, MPEG-PS, etc.
4. Try Incognito Browsing
One of the effective solutions that you can apply to fix most web browser-related issues is switching over to incognito browsing. An incognito window is isolated, does not stories cookies like the normal mode. Thus, prevent any unnecessary interruptions while browsing. If you are using Google Chrome, then in order to open an incognito window, press Ctrl+Shift+N buttons on your keyboard or select the 3-dot icon > New incognito window.
5. Clear Cache Chromium Browser
Web browsers, over a period of time, collect a good amount of cache files that are there to facilitate your browsing experience. However, if there are some problems in the cache files, then it can also hamper your browser usage and ultimately result in issues such as Google Drive video not uploading.
Click on Chrome Settings
Now click on Privacy and Security of Sidebar Menu and click on the Clear browsing data option.
A dialog box will pop up; here, select Cached Images and Files, and click Clear data.
Now try to upload the video file, and you will notice the issue is fixed. You can also use the 3-dot icon > More tools > Clear browsing data button. Alternatively, you can press the Ctrl+Shift+Del button while on a page on the Google Chrome browser to clear browsing data. Here, make sure that you have selected the option to clear ‘Cookies and other site data and ‘Cached image and files. Finally, click the Clear data button.
6. Clear Cache Drive App
Apps misbehave if there is a presence of corrupt temporary or cache files. In order to fix this issue, you can try clearing the cache of the Google Drive app installed on your Android device. Here are the steps to do it:
Go to Android SettingsHere look for option Apps and Notification (All Apps for some devices)
Here Scroll down and look for Google Drive or directly search for the app.
Open the app and click on Storage and Cache option
Here click on Clear Cache
Restart the phone if you wish to, and Done!
7. Force Stop Google Drive App
If you are experiencing a Google Drive video not uploading issue on the Android app, then you can try to force stop the app. There could be something wrong with the upload or internet that may be causing the issue. So, here are the steps that you can follow to force stop the Google Drive app on your phone.
8. Reconnect Google Account
For Android users, you can try the option to remove the Google account from your smartphone and try reconnecting it again. In order to do this,