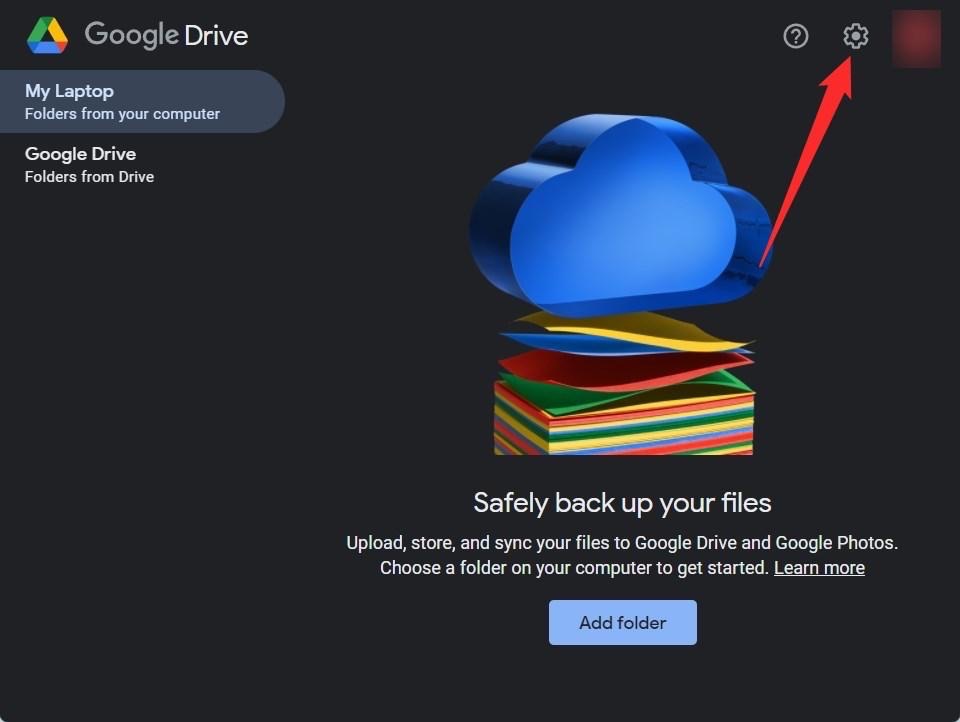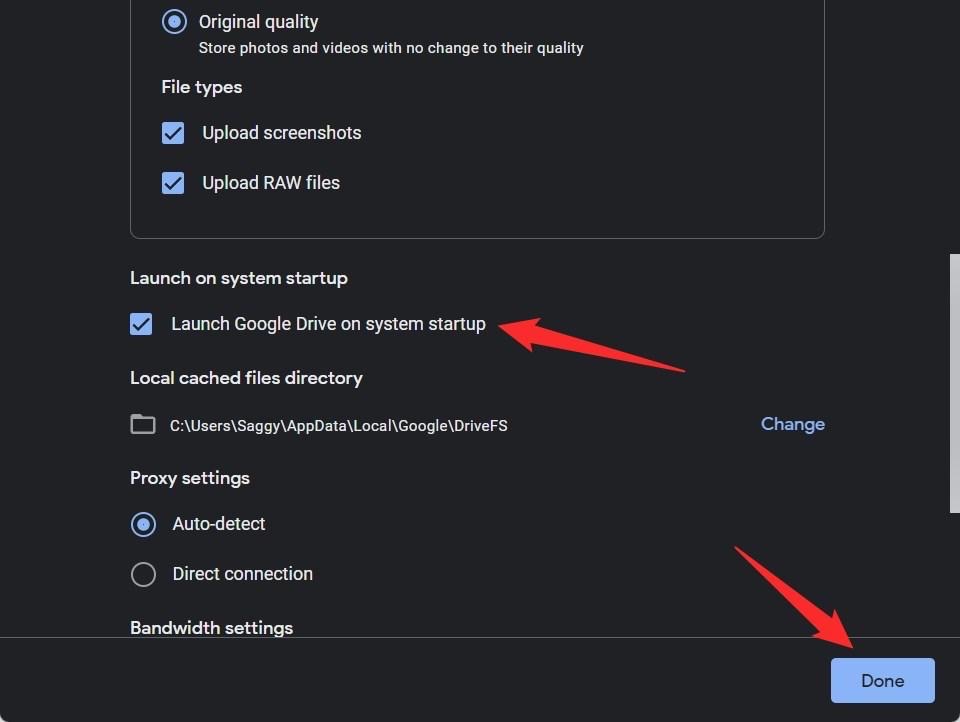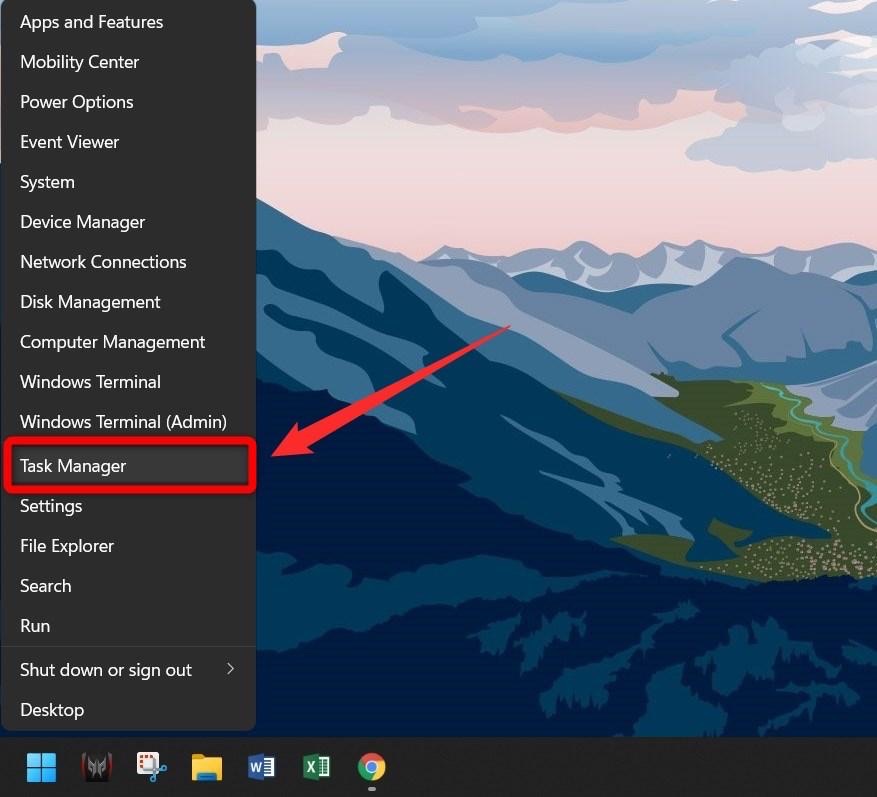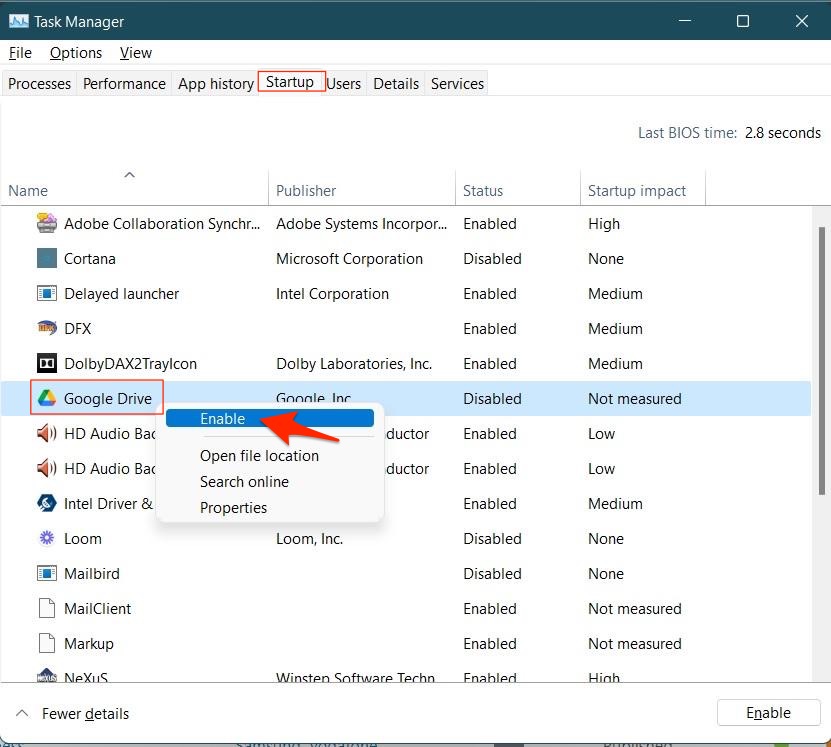While, by default, if you use an Android phone, you get access to a Google Drive account. It makes sense to store at least some of your essential data in Google Drive, to avoid carrying a USD drive or an HDD to access those important files. However, there are several users that have reported that the Google Drive app does not launch on startup on their Windows PC. If you are also experiencing this issue of Google Drive not launching on startup on your Windows PC, then it simply becomes useless. Because you again need to go through the hassle of opening a web browser and then logging in to access your files. Fortunately, we have a curated list of some of the most effective solutions that will help you fix this issue. Without any further ado, let us jump right in.
1. Select Google Drive to open at startup
There is a chance that you haven’t selected Google Drive to open when your Windows OS boots up. If you haven’t, then there is nothing to worry about because you can follow the steps below to set Google Drive to open at startup or at least check if it is selected to load on startup or not.
2. Change settings under Google Drive app
The Google Drive app also has a setting that, when selected, will launch the app when the Windows OS starts up. You need to ensure whether this option is selected or not. Failing to select this option will result in the app not starting up when Windows boots up. Here are the steps to change the settings under the Google Drive app.
3. Use Task Manager
Using the Windows Task Manager, you can easily enable a program to start when your PC boots. Here are the steps that you need to follow.
4. Reinstall Google Drive
In many cases, improper installation could also be the reason behind such issues with apps. In such a case, a clean installation could fix the problem. You should first uninstall the Google Drive application from your PC in such a case. You can do that by heading over to the Control Panel and uninstalling Google Drive. Once you are done with the uninstallation, you need to visit the official Google Drive website and download the EXE file on your PC. Open it and let the installation finish without any interruptions. Now, you can check if Google Drive launches when you boot your Windows PC or not. That’s it with this guide; you can start Google Drive on Windows PC startup and fix any Google Drive Not Launching on Windows Startup.
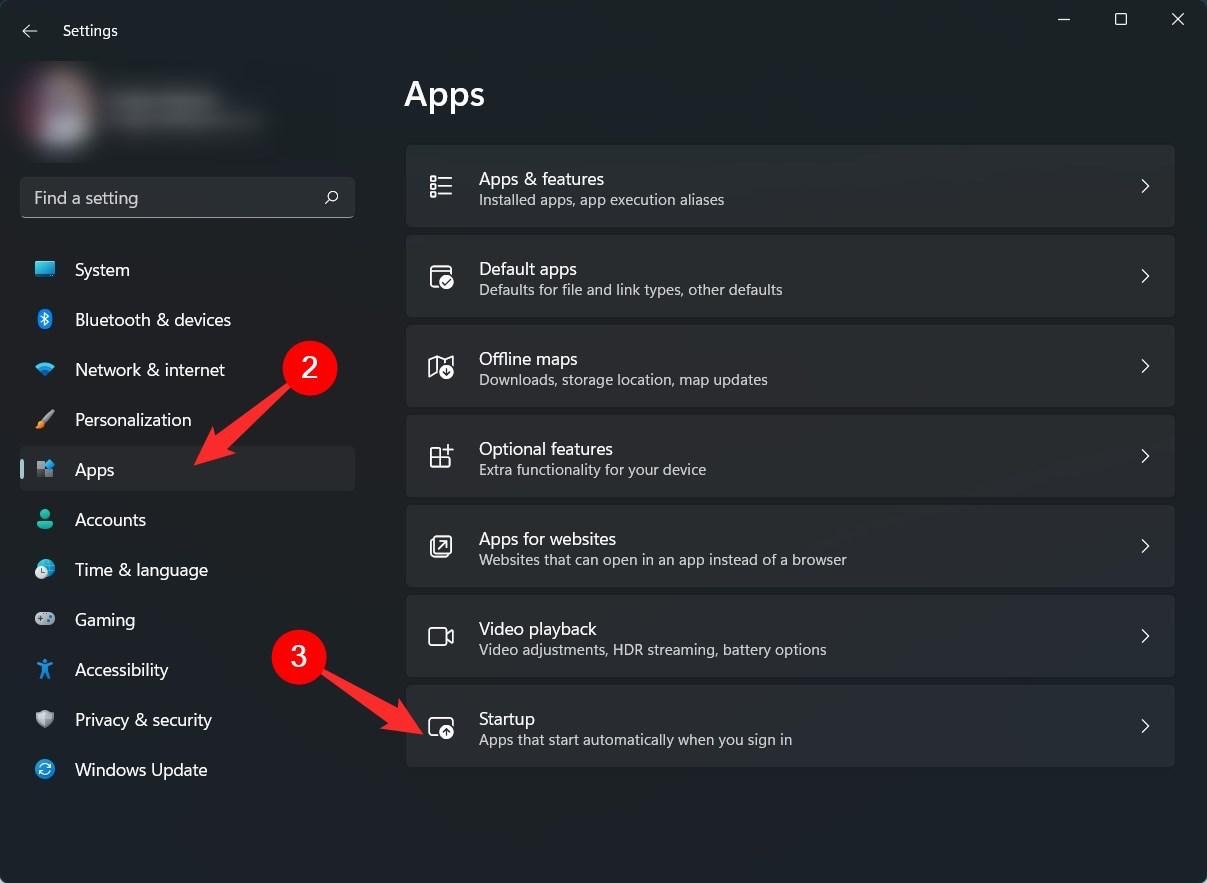
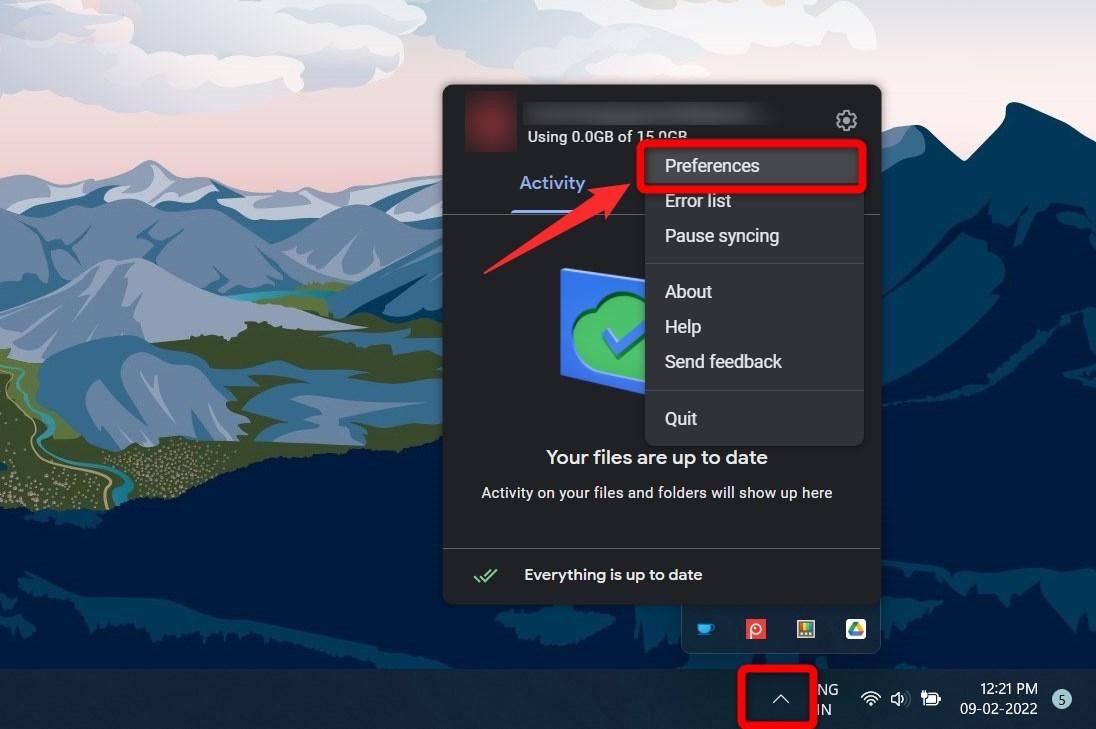
![]()