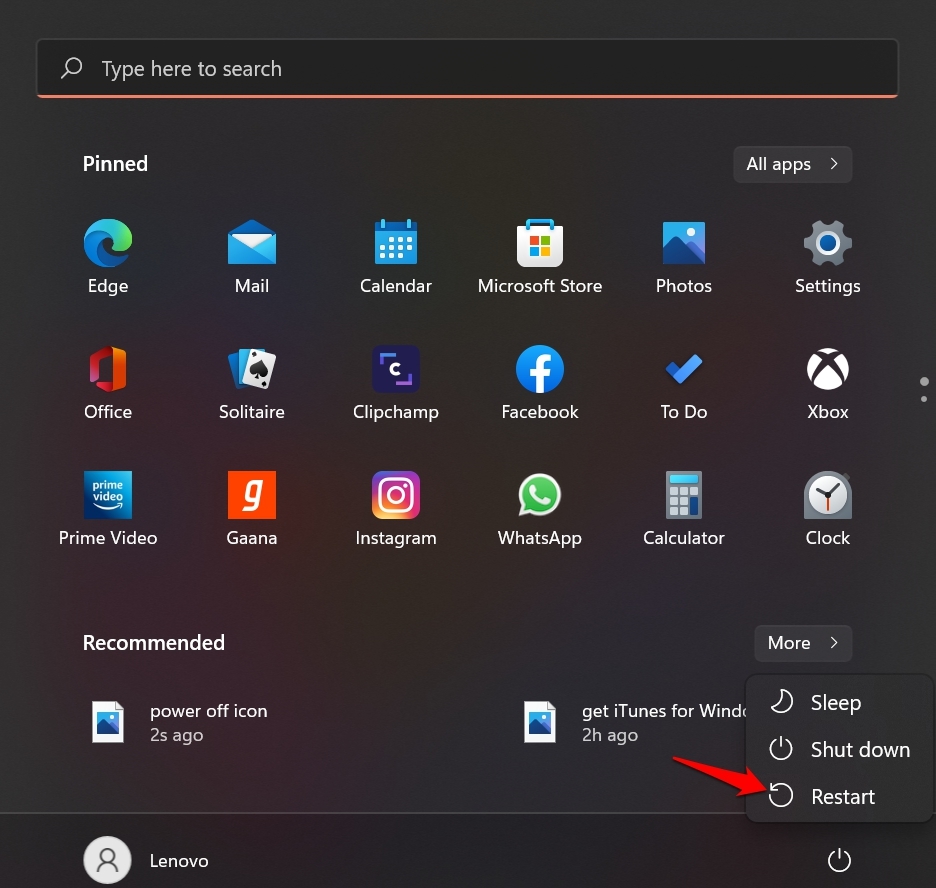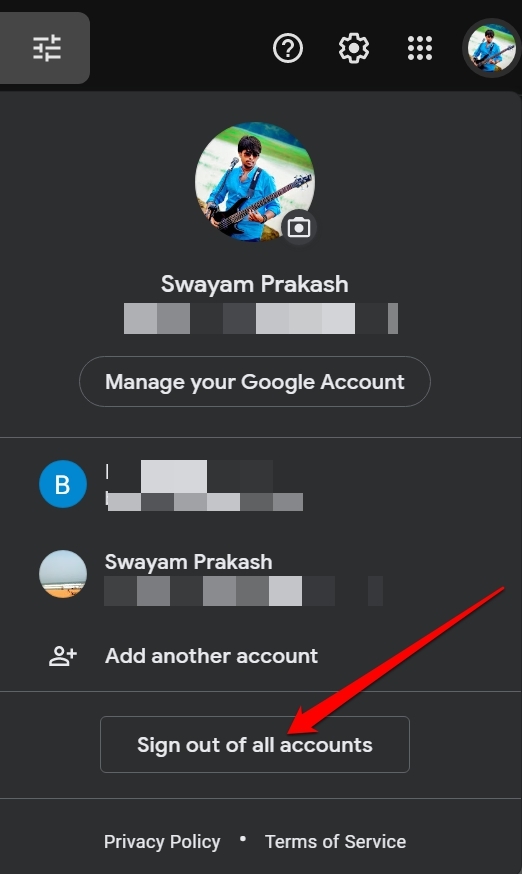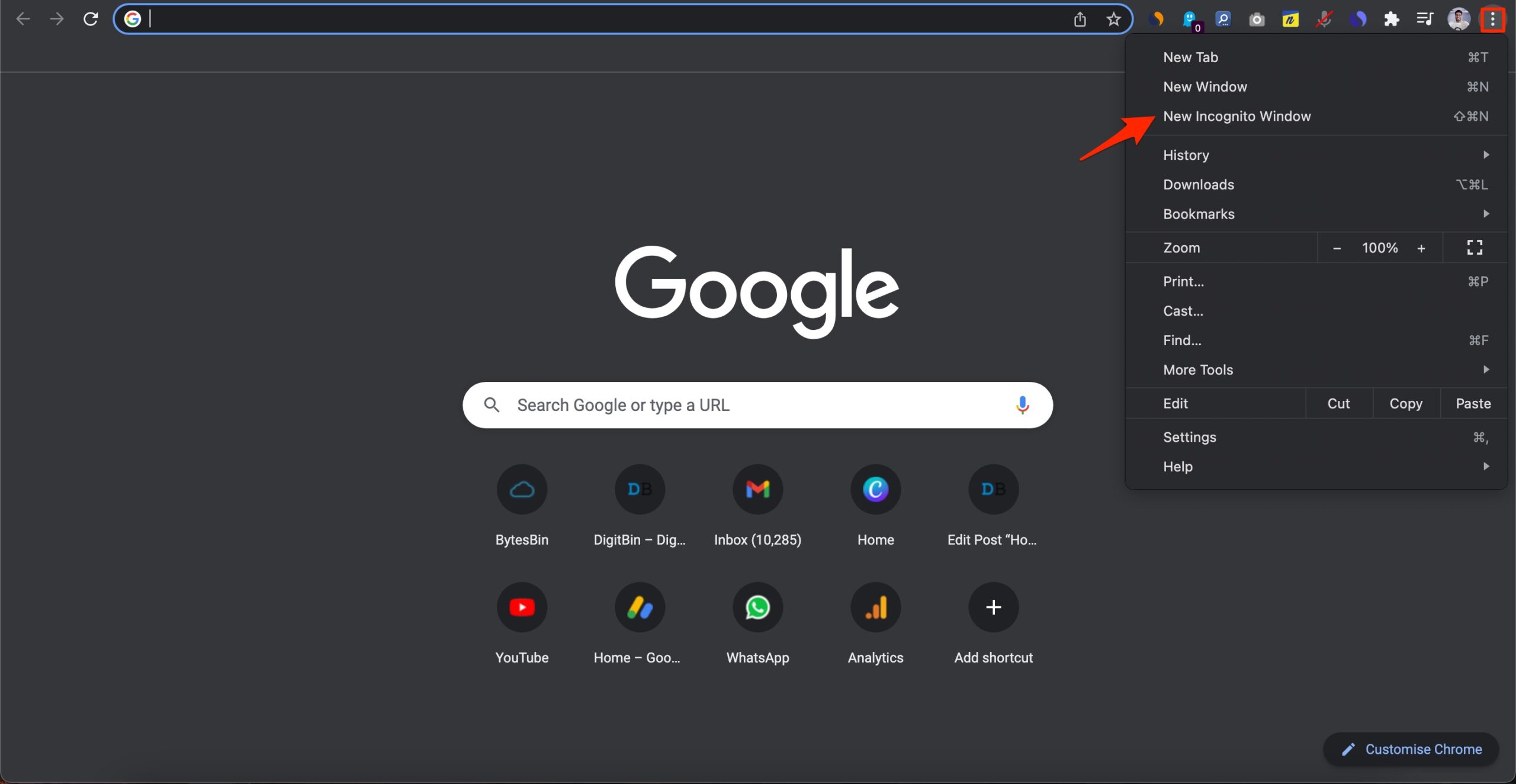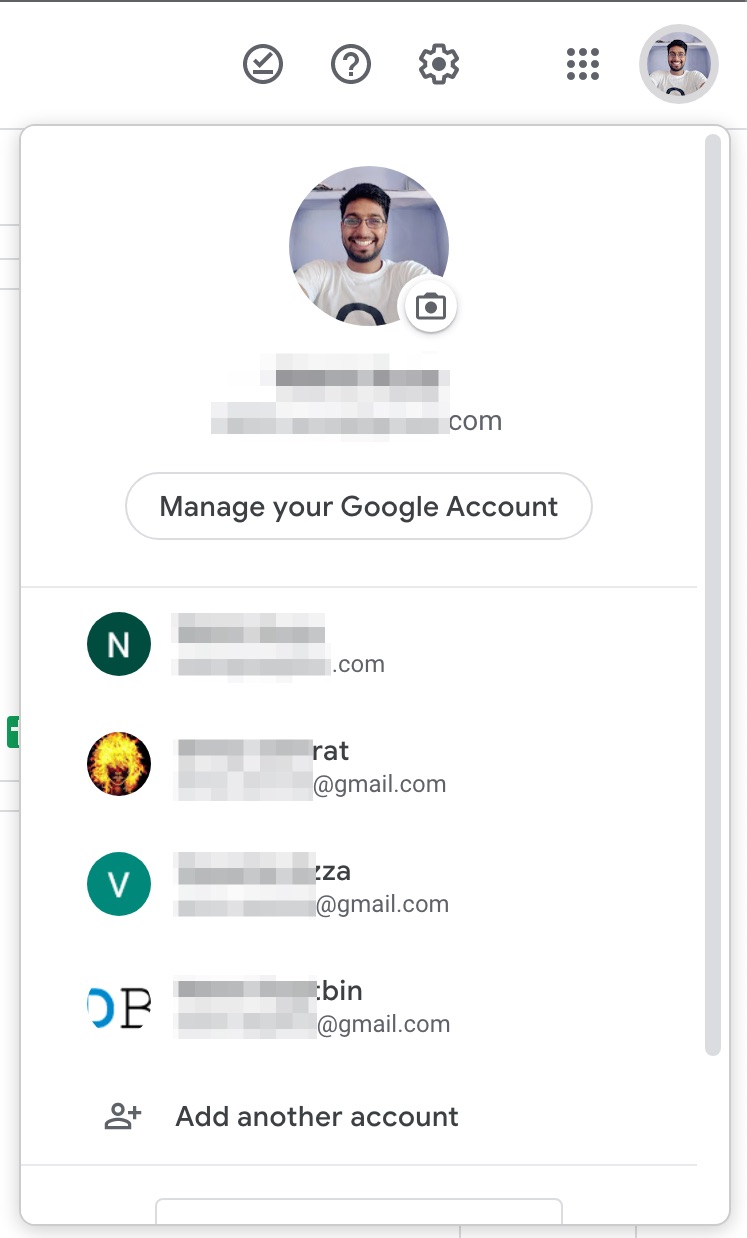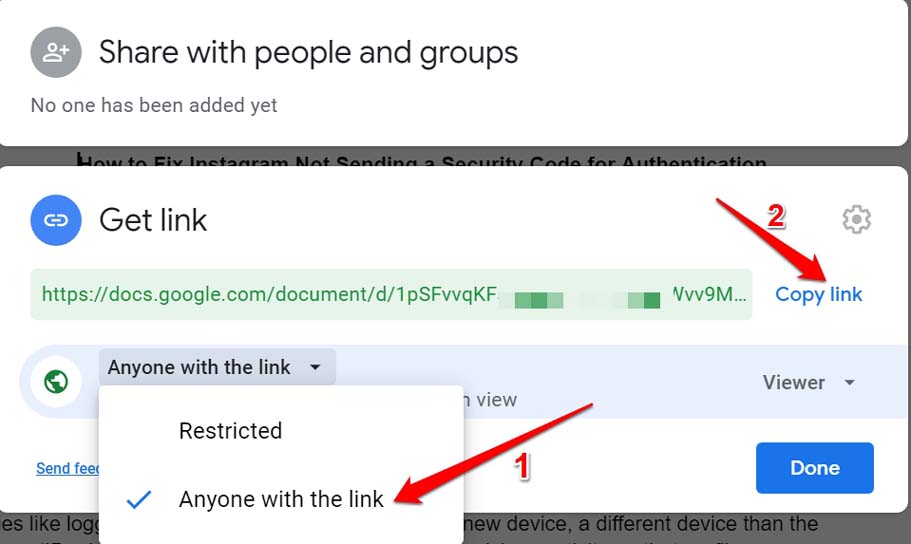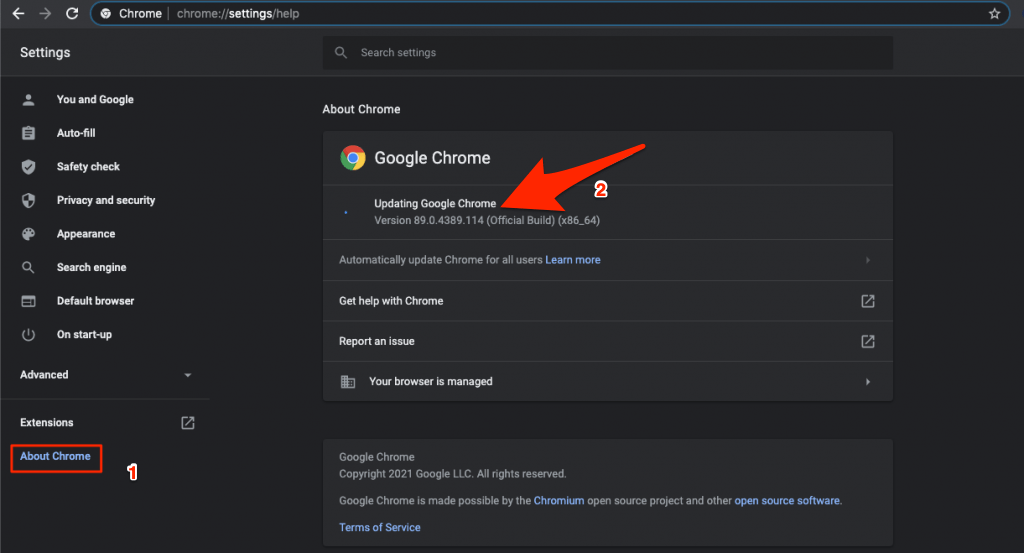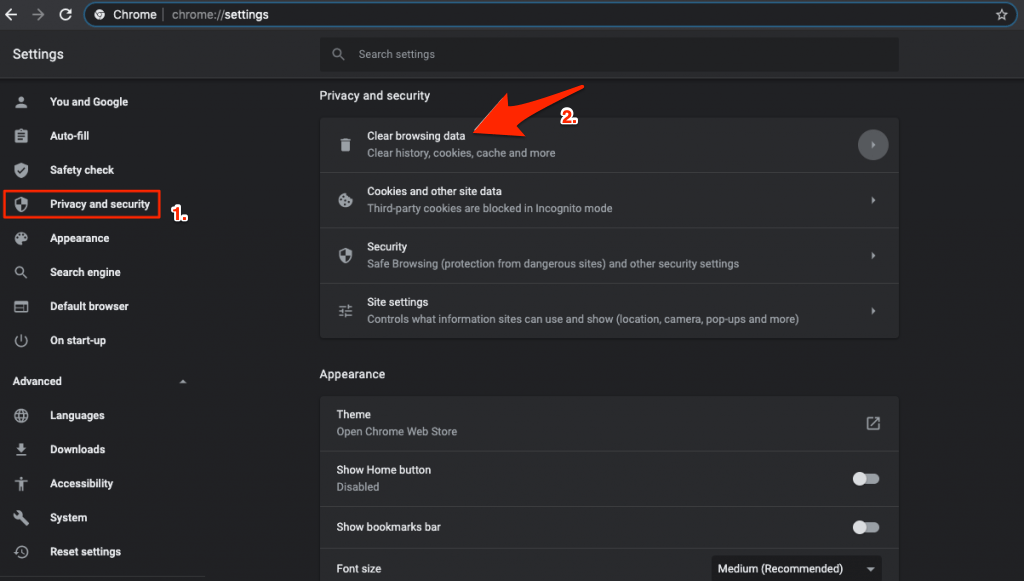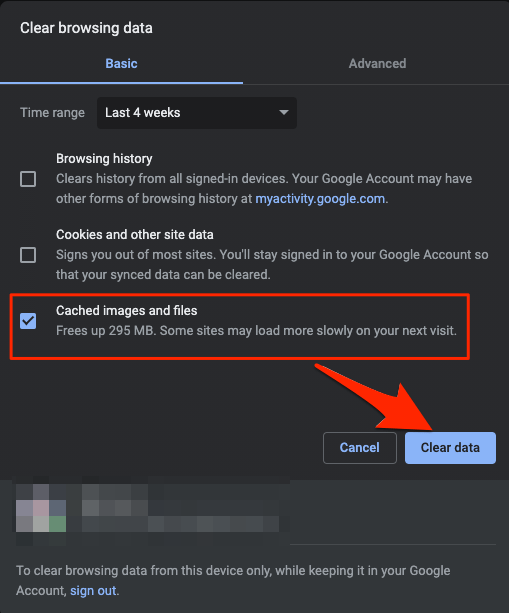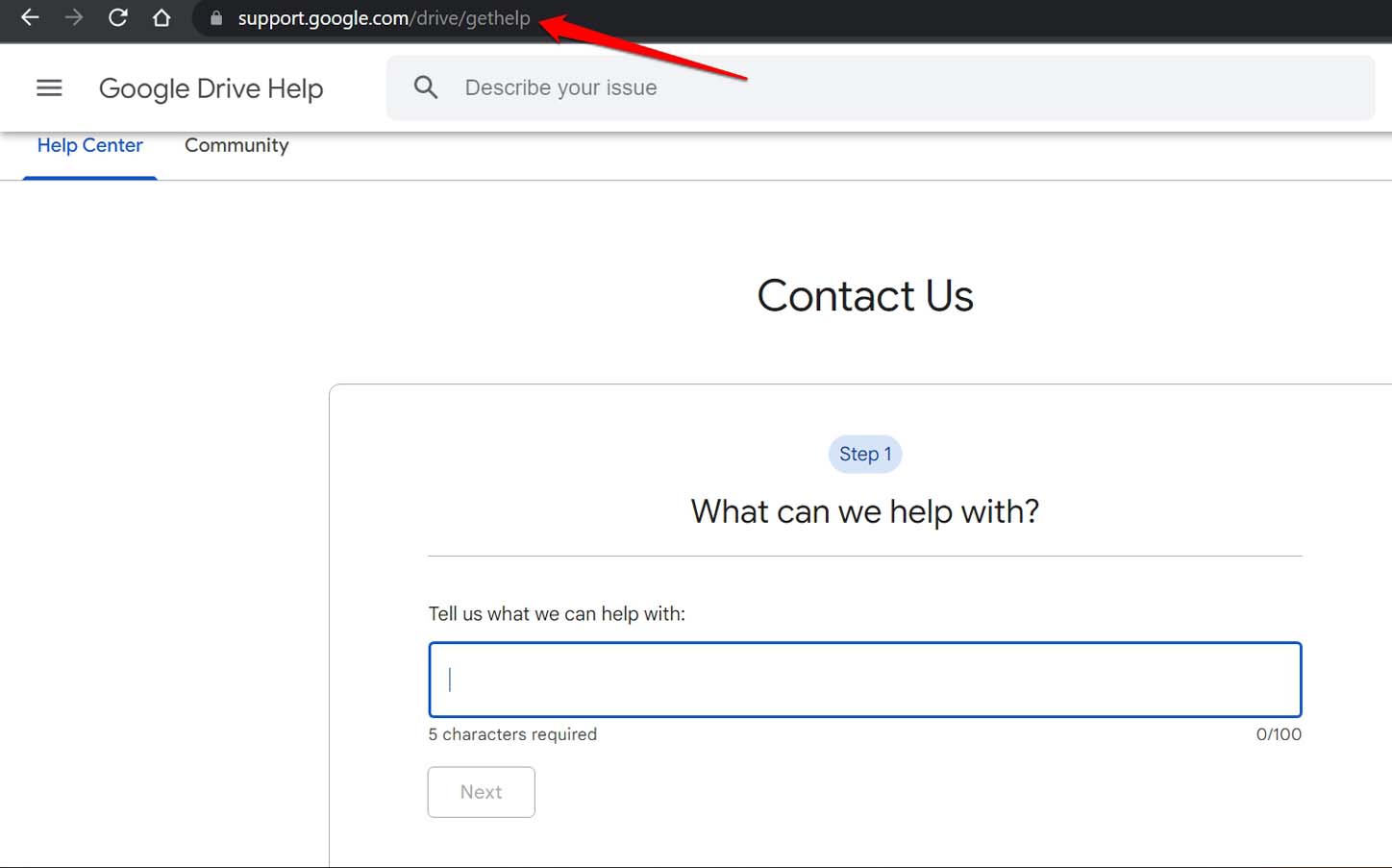Reasons Why Google Drive Link is Not Working
Creating a Google drive link helps in providing easy access to any file or folder without having to share your email ID with the multiple recipients who may access the content of that link. If you have not enabled link sharing on Google Drive then even after creating the links those will be unusable. Another common reason for Google Drive links not working can be an unstable internet connection. Often when the internet connectivity is unreliable, then even though link sharing has been enabled the links won’t redirect you to the target file or folder. A buggy web browser can also cause the links not to load. Otherwise, it may be some random glitch on the particular browser that you are using that is causing the Google Drive links to not load the desired file linked in it. If the file or folder on the Google Drive which has been linked is deleted then no way the links are going to work. Also, you need to ensure that the content that you want to share is present in the shared folder of Google Drive. That way it will be easy to share them via the Google Drive links.
Best Tips to Fix Google Drive Shared Links Not Working
Now that we know of the possible reasons why Google Drive links may not be working, let us check out the various working fixes to resolve the issue.
1. Restart the Computer
Sometimes, when Google Drive or its links become unresponsive I simply restart my computer. That fixes up the faulty links in Google Drive.
2. Sign Out of Gmail and Sign in Again
Another simple troubleshooting involves signing out of the Gmail account you are using to access Google Drive. Then after a few seconds sign back in. Usually, due to bad internet connectivity or any server issue the Google Drive webpage may not have loaded properly. Hence, some of the attributes of the Drive such as links may be unresponsive. Signing out and simultaneously signing in usually fixes the issue of unresponsive links in Google Drive.
3. Log out Multiple Google Accounts
When you have multiple Google Accounts added to your Browser, the Google Drive may not be able to perform the desired task as intended due to some account-browser complications. Open the incognito window in your browser and log in with your Google Account to access Google Drive and create a link or log out of other Google accounts logged in your browser. Alternatively, you can also log out of all other Google Accounts from your browser and retain the one through which you wish to perform the action on Drive or Docs.
4. Enable Link Sharing on Google Drive
Enable the Google Drive link for the particular file or folder that you wish to share with other people on the internet.
5. Check your Internet Connection
You need to ensure that the network to which your PC is hooked is stable. Try to access other websites and check if they are accessible. If it is the network at the fault, then no web pages will load. Try to get in touch with the tech support team of your ISP. The internet may be down due to some maintenance work. Otherwise, if it is possible you can disconnect your computer from the unstable network and connect to some other available network.
6. Check for Deleted Files/Folder in Google Drive
You need to ensure that the target file or folder that the Google Drive link is supposed to connect a recipient/viewer is not deleted from the Drive. If you have provided edit access to other recipients who already have the link, someone may have removed the concerned file by mistake. If the file has indeed been deleted, then restore it or recreate it depending upon what is suitable for you. Then use the Share option to create a shareable link and send it to the intended recipients.
7. Update the browser
You need to check that you are running the updated version of your browser. Sometimes, bugs present in the outdated build of web browsers can bring up various technical issues.
Open the web browser.Click on Chrome Settings Here click on About Chrome from Sidebar Menu and update the browser.
Usually, browsers update themselves when they are connected to the internet. If they were not updated, upon accessing the About section of the browser should update it to the latest build. Updating the browser version should fix the bugs and then you can access Google Drive. Check if the links that you have created earlier are now working or not.
8. Clear the Browser Cache
It is important to clear the cache of the web browser you are using. Over time the cache stores temporary data which later turns into junk. This interferes with the working of the browser giving rise to various snags.
Open the web browser.Click on Chrome Settings
Now click on Privacy and Security on the Sidebar Menu and click on the Clear browsing data option.
A dialog box will pop up; here, select Cached Images and Files, and click Clear data.
Click on the Advanced.Then select the options Cookies and other site data and Cached Files & Images.Set the Time Range to All Time.Click on Clear Data.
Launch the browser after clearing the cache. Access Google Drive on your connected Gmail account. The Google Drive links should now work perfectly.
9. Use Google Drive on Some Other Browser
If the regular web browser on your PC that you are using to access Google Drive is not working, then try to use other web browsers. There are plenty of efficient web browser apps available on the internet. Select any web browser such as Opera, Mozilla, Brave, or Safari(Apple devices only), and sign in to your Google Drive account.
10. Contact the Support Team of Google Drive
If none of the above tricks and tips are doing anything to fix the dead Google Drive links issue, then you should reach out to the official support team of Google drive. Describe your issue on the Contact Us form and connect with the tech support.
Conclusion
Google Drive links are very important for securely sharing your files and folders with anyone on the internet. If the Google Drive links are not working, then it will affect your work. To avoid that follow the tips shared in the guide and fix the issue now.